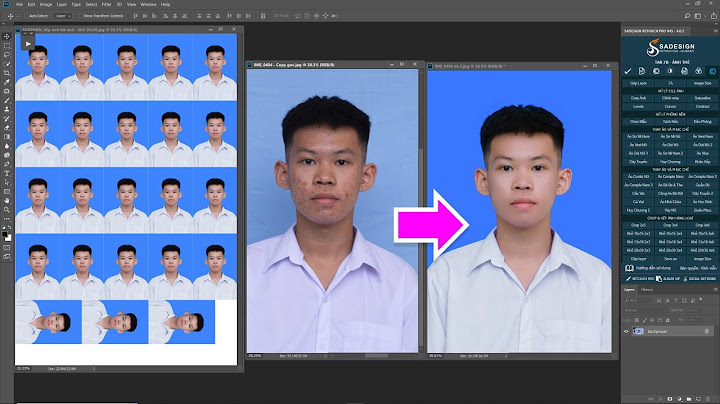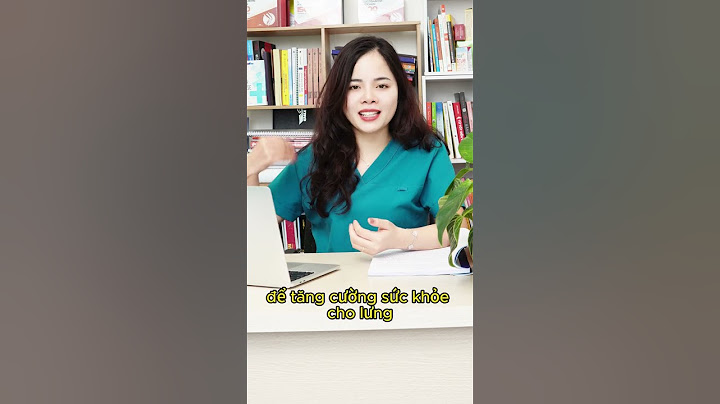Tăng một chút phần Hightlight hoặc White để vùng da mẫu và các vùng hightlight sáng hơn, tăng tương phản cho bức ảnh. Vùng shadow ở đây cảm thấy là ổn rồi không sử dụng. Show Giảm Clarity để bức ảnh mềm mại hơn, tăng một chút Vibrance để tăng độ bão hoà của một số màu còn nhợt nhạt. Phần Tone Curve bạn có thể sử dụng để tăng giảm sáng một chút ởChannel RGB đến khi cảm thấy ánh sáng có tương phản ổn thì thôi, các Channel khác không dùng đến vì rất dễ làm bệt màu. Sau khi chỉnh thì ảnh sẽ trở thành như thế này: Ánh sáng đã khá ổn, tôi tiếp tục chỉnh các phần tiếp theo để làm da mẫu trắng và hồng hào hơn, các màu khác bổ trợ để ảnh có tone màu lạnh. Phần HSL/Color/B&W Kênh Red: Tăng Hue Saturation và Luminance để làm đậm và màu đỏ trở nên tươi tắn hơn. Kênh Orange: Màu Orange quyết định chủ yếu đến màu da mẫu, vì vậy để da mẫu thêm phần trắng hồng bạn cần giảm một chút Hue, giảm Saturation để da mẫu ngả sang tone lạnh và tăng Luminance để da sáng hơn. Để mẫu nổi bật hơn bạn có thể dùng thêm Brush để tô lên vùng da mẫu cho sáng hơn, làm tối một số vùng như tóc, mắt để nổi hơn. Kênh Yellow và Green: Trong ảnh màu xanh lá chiếm khá nhiều ở Background, để làm cho Background có tone lạnh bạn cần làm cho màu xanh lá trở nên tươi tắn hơn. Muốn vậy cần tăng Hue và giảm Saturation của cả màu Yellow và Green để lá cây ngả màu xanh tươi. Một điều cần nhớ là những màu ảnh hưởng đến da mẫu gồm Red, Orange hay Yellow bạn không nên chỉnh Hue và Sat quá mạnh làm da mẫu dễ bị tái và ám màu, chỉ nên chỉnh trong khoảng từ (+)(-)20 đổ lại. Các điều chỉnh khác Sau khi chỉnh ánh sáng và màu sắc, tức là bạn đã làm được đến khoảng 90% công việc blend màu rồi. Đến lúc này chỉ thêm các bước như tăng nét lên một chút (tăng amount của mục Sharpening đến tầm 50 vì ảnh cũng khá nét rồi), bo tối 4 góc để nổi bật chủ thể và tăng chiều sâu của ảnh bằng cách giảm Lens Vignetting ở phần Lens Correction/Manual hoặc giảm Amount và Midpoint ở phần Effects. Cuối cùng tôi đã có được sản phẩm cuối cùng từ Lightroom là ảnh tone lạnh với da mẫu màu trắng hồng. Muốn cho da mẫu hoàn thiện cần có bước làm da (tẩy mụn, làm mịn da và đánh khối), điều này sẽ hậu kỳ bằng Photoshop và sẽ được giới thiệu ở một bài viết khác. Tone màu da trắng hồng là tone màu khá phổ biến, nhưng để làm được một bức hình đẹp, trong trẻo thì ngoài việc nắm vững được nguyên tắc bạn cần phải có con mắt nhìn ảnh có kinh nghiệm một chút. Điều này không thể ngày một ngày hai mà bạn phải thực hành thường xuyên, đồng thời tập cho mình thói quen xem ảnh đẹp hàng ngày ở các trang web chia sẻ ảnh lớn như Flickr, 500px,… Chúc các bạn thành công. Flickr của tôi ở đây hân hạnh giao lưu với ae http://flickr.com/anhleo và bài viết gốc: http://travelpx.net/photography-tip...dung-theo-tone-lanh-va-mau-da-trang-hong.html Trong bài viết này, SaDesign sẽ hướng dẫn bạn cách Blend màu trong sáng bằng phần mềm Lightroom đình đám chỉ với vài thao tác đơn giản là bạn đã có một bức ảnh như ý.  Hiện nay với công nghệ phát triển thì việc lưu giữ những khoảnh khắc qua từng bức ảnh đã không còn gì xa lạ với chúng ta. Ai cũng muốn có được những bức ảnh đẹp để chia sẻ với mọi người. Tuy nhiên việc chụp ảnh không phải ai cũng là dân chuyên nghiệp nên rất dẫn đến sự sai sót khiến cho bức hình không được đẹp, chẳng hạn như ảnh quá tối, hoặc quá sáng, ngược sáng hoặc nhiều người chỉnh sửa ảnh qúa tay dẫn đến ảnh bị sai màu chưa phù hợp với bối cảnh trước đó. Blend màu trong sáng trong Lightroom chính là một trong những cách chỉnh ảnh hiểu quả để có một bức ảnh trong trẻo, tươi tắn đang được rất nhiều nhà thiết kế sử dụng. Vậy cách blend màu trong sáng trong Lightroom như thế nào? Chúng ta sẽ cùng đi tìm hiểu qua bài viết dưới đây của chúng tôi. Giới thiệu về phần mềm chỉnh sửa ảnh Lightroom
Cách blend màu trong sáng trong lightroom Khi bạn chụp những bức hình thông qua điện thoại hoặc máy ảnh nhưng hình ảnh thể hiện không được trong trẻo lắm, thì việc bạn cần làm là chỉnh sửa cho những bức hình đó được trong veo thuần khiết nhất thông qua Lightroom. Chỉ cần vài thao tác nhỏ là bạn đã có một bức ảnh với nét ảnh trong, tươi tắn hơn, hay theo làm theo từng bước theo hướng dẫn dưới đây nhé. Cũng giống như tất cả các phần mềm khác bạn cần phải download về rồi cài đặt vào máy, trong bài này mình sẽ hướng dẫn các bạn chỉnh sửa ảnh ở bản Portable, bản này chỉ có 40MB nên nó nhẹ hơn các bản khác. Bước 1: Lựa chọn bức hình cần chỉnh sửaKhởi động phần mềm Lightroom lên sau đó đưa hình ảnh của bạn muốn chỉnh sửa lên bằng cách bạn ấn vào nút import ở mũi tên để thêm hình ảnh mà bạn muốn sửa, sau đó bạn tìm đến thư mục nào bạn chứa những hình ảnh muốn chỉnh sửa. Khi bạn đã chọn thư mục có chứa hình ảnh thì trong đó sẽ có tất cả các file hình của bạn được hiển thị ở đó. Chú ý là bạn cần phải để đến dòng Check All và Uncheck All nhé, còn nếu như mặc định bạn chọn thư mục thôi thì nó sẽ chọn hết tất cả các ảnh ở trong đó. Còn nếu như bạn muốn chọn hết thì chỉ cần bấm vào nút import và chờ máy load một chút nữa là xong phần thêm hình. Đối với trường hợp bạn nào muốn chỉnh sửa nhiều hình thì bạn có thể nhấn vào mục Uncheck All sau đó sẽ chọn lại từng hình mà bạn muốn chỉnh sửa rồi lại chọn Import. Sau khi bạn đã thêm xong ảnh thì tất cả các ảnh bạn chọn sẽ được hiển thị ở trong phần mềm, sau đó bạn sẽ chọn bất kỳ một hình ảnh nào muốn sửa trước rồi sẽ ấn vào Develop để tiến hành bước chỉnh sửa ảnh. Bước 2: Chỉnh sửa hình ảnhTuy nhiên với bước này các bạn sẽ cần sử dụng đến tiện ích Import preset lightroom. Đây chính là một tiện ích của Lightroom giúp bạn lưu lại toàn bộ được quá trình khi bạn điều chỉnh các thông số về màu sắc, ánh sáng,... trong bức ảnh đó để lần sau bạn có thể tiếp tục sử dụng và áp dụng nó vào những bức hình khác. Để hiểu rõ và cài đặt preset lightroom bạn có thể tham khảo bài Hướng dẫn sử dụng Preset trong Lightroom và làm theo hướng dẫn. Trong bài viết ngày hôm nay mình chỉ đề cập cách blend màu trong sáng mà thôi, nên mình sẽ bỏ qua bước này. Khi bạn đã cài được preset thì bạn có thể tùy chọn hình ảnh nào cũng được, sau đó chọn ảnh và áp dụng preset ngay. Khi làm tới bước này bạn sẽ thì hình ảnh của bạn nhìn sẽ có chút tươi sáng hơn, nếu như bạn cảm thấy ổn và vừa mắt bạn thì bạn có thể dừng lại ở bước này. Nhưng nếu như bạn chưa thấy hình ảnh ổn lắm bạn có thể chỉnh sửa ảnh để bức ảnh có sự tổng thể tốt hơn.  Bạn có thể sử dụng công cụ Adjustment Brush (K) công cụ này có biểu tượng như một que diêm và có vòng tròn chấm chấm bao quanh. Sau đó bạn sẽ chọn vùng mà bạn cần sửa bằng cách tích vào mục Show selected mask overlay để vùng chọn đó được hiển thị ra, tiếp theo bạn cần chọn kích thước của brush sao cho phù hợp với khung cảnh để bôi lên vùng cần đổi màu đó. Sau khi bạn đã bôi xong phần vùng chọn đó thì bạn bỏ phần chọn mục Show selected mask overlay đi rồi kéo thanh Temp sang bên phía trái một chút, hoặc phía phải sao cho phù hợp với bức hình của bạn nhé. Sau đó bạn sẽ điều chỉnh cho mỗi màu tương ứng khác nhau bằng cách bạn kéo xuống phần chỉnh sửa màu có tên là HSL, công cụ này chính là để điều chỉnh độ bão hòa hoặc độ sáng của mỗi màu sắc trong đó. Ví dụ trong một bức ảnh có màu xanh của lá cây mà lúc chỉnh chưa được xanh lắm thì bạn cần tăng độ bão hòa lên cho cây thêm màu xanh hơn nhưng cần giảm đi độ sáng của màu xanh ấy xuống để màu xanh trong thật với cây hơn, và nổi bật hơn. Còn đối với việc chỉnh sửa ảnh chân dung mà trong khi sửa màu da của người mẫu có bị ám vàng thì bạn nên chọn màu Orange và Yellow để kéo độ bão hòa giảm xuống một chút để màu da đẹp hơn nhưng bạn cần tăng thêm độ sáng nhé. Khi chỉnh đến đây thì bức ảnh của bạn cũng coi như là hoàn thành, trong bài này mình chỉ đề cập đến việc blend màu nên không chỉnh sửa thêm các phần khác. Nếu như bạn thấy màu trong hình của mình quá đậm thì bạn có thể giảm đi độ bão hòa để màu trong được tươi hơn nhé. Nói chung tùy thuộc vào từng con mắt của mỗi người khi chỉnh có thể chỉnh theo ý muốn của mình để đạt đến sự hoàn hảo nhất. Kinh nghiệm khi blend ảnh chân dung trong trẻo trong Lightroom Với một bức ảnh chân dung bị thiếu sáng một chút thì bạn có thể tăng sáng nhẹ bằng Channel RGB ở Lightroom, đừng tăng quá mạnh vì như thế ánh sáng sẽ bị gắt, việc tăng sáng này sẽ giúp cho da của mẫu sáng hơn nhưng không sáng cả bức ảnh, nên vẫn giữ được chiều sâu của bức ảnh. Nếu như bạn muốn chỉnh ảnh chân dung theo tone lạnh thì bạn có thể giảm một chút WB, rồi sau đó chỉnh một chút về màu da chỗ mẫu được trắng sáng và hồng hào hơn. Giảm nhẹ contrast và clarity để bức ảnh chân dung được nhẹ nhàng và hài hòa hơn, rồi sau đó tăng thêm một chút Vibrance để độ bão hòa cao hơn chút cho màu bức ảnh đỡ nhợt nhạt hơn. Có rất nhiều cách chỉnh sửa khác nhau, và bức ảnh đó nó cũng tùy thuộc vào ánh mắt nhìn vào nữa nên cách chỉnh tùy thuộc vào mức độ nhìn bạn thấy phù hợp là không được. Trên đây là toàn bộ kinh nghiệm về cách blend màu trong sáng trong Lightroom cơ bản. Nhưng có một điều bạn cần nhớ đó là để có được một bức ảnh đẹp thì trước hết bạn phải có những bức ảnh gốc chất lượng đã. Ảnh gốc chất lượng đẹp nghĩa là những bức ảnh không bị cháy hoặc bị tối quá gây mất các chi tiết trong ảnh, vì thế bạn cần phải chụp ảnh đảm bảo được những độ nét nhất định. Nếu như bạn chụp ảnh với ánh sáng quá tồi thì chúng ta khó có thể xử lý được một bức ảnh đẹp trong trẻo được. Ảnh trong trẻo bạn có thể lựa chọn theo những màu nóng hoặc tông màu lạnh, còn với bức ảnh chân dung thì da của mẫu có thể theo màu cam hoặc trắng hồng. Cảm ơn bạn đã theo dõi bài viết "Cách blend màu trong sáng trong Lightroom"của SaDesign. Chúc bạn có cách xử lý blend màu tốt nhất để có được bức ảnh chất lượng ưng ý nhất. Đăng ký kênh Youtube để học Photoshop Miễn Phí: ĐĂNG KÝ NGAY \============================ Bộ công cụ xử lý ảnh Photoshop chuyên nghiệp DOWNLOAD: ✅ SADESIGN PANEL ENGLISH: https://sadesignretouching.com/retouching/ ✅ SADESIGN PANEL VIET NAM: https://www.retouching.vn/ |