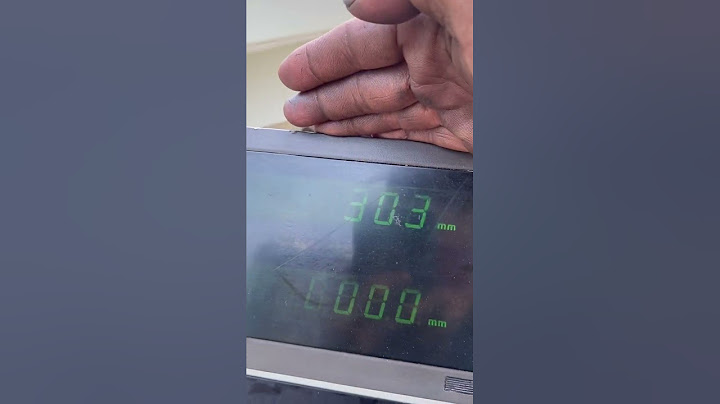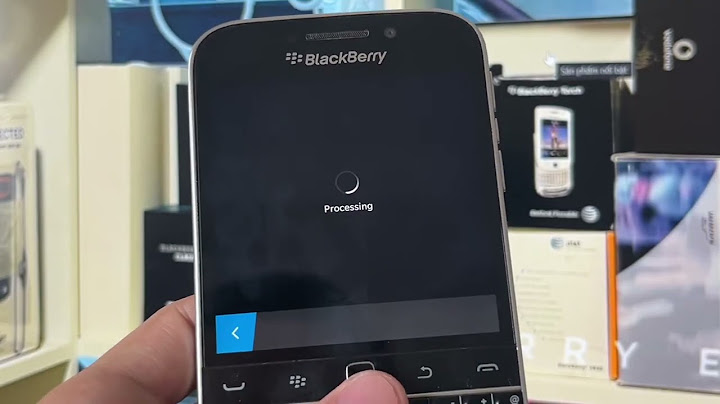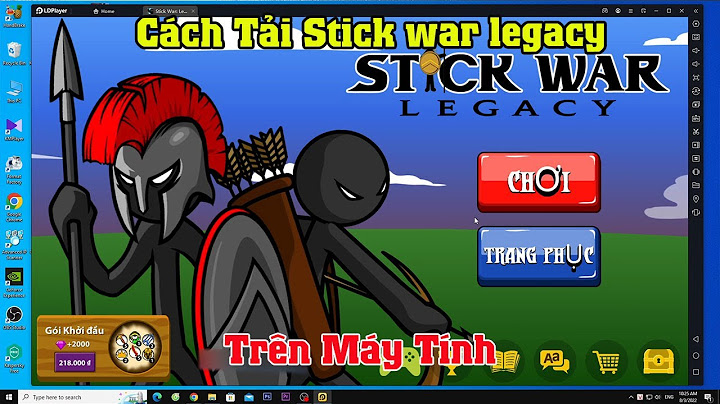Trong quá trình vận hành website, với rất nhiều theme và plugin khác nhau chắc chắn bạn sẽ gặp phải một số vấn đề. Những điều này có thể tiêu tốn của bạn hàng giờ đồng hồ đề tìm ra gốc rễ của vấn đề. Và chính lúc này chế độ gỡ lỗi sẽ rất hữu ích cho bạn. Show
Việc cài đặt plugin hoặc theme mới hoặc cập nhật WordPress có thể gây ra xung đột. Và chúng tôi cũng đã đưa ra hướng dẫn các bước kiểm tra xung đột plugin trong WordPress. Tuy nhiên tìm được nguyên nhân gây xung đột là một chuyện, và giải quyết xung đột lại là câu chuyện khác. Việc bật chế độ gỡ lỗi trên WordPress, website sẽ hiển thị toàn bộ nhật ký lỗi của PHP, các cảnh báo. Điều này giúp bạn biết chính xác nguồn gốc của vấn đề mà bạn đang gặp phải một cách rõ ràng nhất. Bạn còn có thể sử dụng chế độ gỡ lỗi để ngăn chặn một số vấn đề nằm ẩn sâu trong hệ thống. Một số lỗi không hiển thị ra bên ngoài mà xảy ra khi có các tác vụ chạy ngầm bên dưới. Phương pháp 01: Bật chế độ gỡ lỗi bằng pluginĐây có thể là cách đơn giản nhất và tốn ít thời gian nhất phù hợp với những bạn không có kinh nghiệm về lập trình hay chỉnh sửa code. Sử dụng plugin WP Debugging sẽ là lựa chọn phù hợp với bạn.
Phương pháp 02: Bật chế độ gỡ lỗi thủ côngNgoài ra, nếu bạn đã quá quen với việc chỉnh sửa code, không muốn cài quá nhiều plugin trong website hoặc đơn giản hơn là website của bạn không thể truy cập được vào bất kỳ đâu và không còn lựa chọn nào khác thì hướng dẫn dưới đây sẽ chỉ cho bạn cách thực hiện việc này bằng cách chỉnh sửa file wp-config.php Trước khi chỉnh sửa bất kỳ file code nào trong site WordPress, hãy sao lưu toàn bộ website trước. Ngoài ra, chúng tôi khuyên bạn nên lưu lại một bản gốc của file trước khi chỉnh sửa. Trong trường hợp có vấn đề xảy ra, bạn luôn có phương án dự phòng.
Nếu trong file wp-config.php của bạn đã bao gồm đoạn mã: Bạn chỉ cần chuyển false -> true và thêm đoạn code WP_DEBUG_LOG mà thôi. Thực hiện theo các bước ở trên, bạn sẽ bật chế độ gỡ lỗi và tạo ra file debug.log. Để tắt chế độ gỡ lỗi, chỉ cần gỡ bỏ đoạn code trên sửa lại như sau: Sử dụng chế độ gỡ lỗi như thế nào?Sau khi hoàn tất việc bật chế độ gỡ lỗi trên website, bạn hãy thực hiện lại từng bước gây ra lỗi. Việc làm đó sẽ tạo ra các dòng nhật ký lỗi và chúng ta có thể đọc chúng để tìm hiểu nguyên nhân. Hướng dẫn đọc nhật ký lỗiPhương pháp 01: sử dụng pluginNếu bạn sử dụng plugin WP Debugging ở trên, hãy truy cập vào Debug Quick Look -> View File ở phía trên cùng của trang. Bạn sẽ được chuyển hướng sang tab mới để đọc nhật ký lỗi Hầu hết mọi ngôn ngữ lập trình đều cung cấp tính năng thông báo lỗi cho lập trình viên để họ có thể dò bug và khắc phục. WordPress sử dụng ngôn ngữ PHP cho nên nó cũng tích hợp sẵn các hàm giúp người lập trình dễ dàng phát hiện các vấn đề của mã code. Tuy nhiên, tính năng này sẽ được ẩn mặc định trên WordPress. Để nắm rõ cách hiển thị và gỡ lỗi WordPress, hãy cùng tham khảo bài viết dưới đây của Vietnix. Gỡ lỗi WordPress là gì?Như chúng ta đã biết, các phần mềm cốt lõi của WordPress bao gồm các plugin và chủ đề được viết bằng PHP. Nếu bạn đang gặp sự cố với website của mình, chế độ gỡ lỗi WordPress có thể hỗ trợ tìm ra những lỗi đang có bằng cách hiển thị tất cả các lỗi, thông báo và cảnh báo PHP. Sau khi bật chế độ gỡ lỗi, bạn sẽ thấy các thông báo như hình dưới đây khi nào có sự cố.  Sau khi phát hiện sự cố, bạn có thể báo với những lập trình viên có kinh nghiệm để khắc phục. Nguyên nhân WordPress mặc định ẩn các thông báo lỗiHãy thử tưởng tượng nếu mọi vấn đề lỗi của website được hiển thị ra hết khi khách hàng truy cập thì rất bất tiện và không tốt cho trang web. Việc hiển thị hết lỗi như vậy có thể làm lộ các thông tin bảo mật của web khiến hacker dễ dàng khai thác và chiếm quyền điều khiển website. Do vậy, WordPress đã mặc định ẩn các thông báo lỗi trên website. Trong quá trình phát triển website, Codex WP khuyến khích các lập trình viên kích hoạt chế độ gỡ lỗi trong WordPress để dễ dàng phát hiện và chỉnh sửa lỗi. Có hai cách để bật chế độ gỡ lỗi WordPress, bao gồm:
 Khi nào nên bật chế độ gỡ lỗi trong WordPress?Bạn nên thiết lập chế độ gỡ lỗi trong WordPress khi gặp các trường hợp sau:
Các hằng số xem lỗi phát sinh trong WordPressDưới đây là một số hằng số bạn có thể bật để xem các lỗi phát sinh trong code WordPress, gồm có:
WP_DEBUGWP_DEBUG được xem là hằng số PHP quan trọng nhất dùng để kích hoạt chế độ gỡ lỗi WordPress. Theo cài đặt mặc định, hằng số này sẽ được để ở chế độ False và đặt trong file wp-config.php. Để bật chế độ debug, bạn chỉ cần chuyển chế độ False thành True. Trước khi bật gỡ lỗi WordPress, bạn cần lưu ý một số điều sau đây.
Khi đăng kí dịch vụ hosting tại Vietnix, bạn có thể tạo ra lượng subdomain tuỳ ý trên cùng một hosting để có thể dễ dàng thực hiện clone để gỡ lỗi tránh tình trạng lộ thông tin và dữ liệu quan trọng. Đặc biệt, khi đăng ký sử dụng web hosting tại đây bạn còn được nhận được bộ theme và plugin miễn phí có giá trị từ $800 giúp tối ưu quá trình xây dựng và quản lý website WordPress. Bạn có thể truy cập vào trang chủ hoặc liên hệ trực tiếp đến Vietnix để biết thông tin cụ thể hơn về chính sách này. WP_DEBUG_LOGNếu muốn xem lại lỗi và các thông báo lỗi ở bất kỳ đâu trên trang web bạn có thể bật WP_DEBUG_LOG. Để tạo nhật ký gỡ lỗi WordPress (file log), bạn cần bật trình ghi nhật ký các lần gỡ lỗi WordPress WP_DEBUG_LOG. Hằng số này sẽ buộc WordPress phải ghi lại các đầu ra gỡ lỗi vào log file. Để bật WP_DEBUG_LOG, bạn dán đoạn mã sau đây vào file config.php. Sau khi bật hằng số WP_DEBUG_LOG, sẽ có một file debug.log trong thư mục wp-content. Muốn xem danh sách tất cả các lỗi, bạn chỉ cần mở file debug.log bằng notedpad. WP_DEBUG_DISPLAYHằng số WP_DEBUG_DISPLAY là một chức năng quan trọng cần phải tắt để ngăn các thông báo lỗi hiển thị lên trên website. Theo cài đặt mặc định, mỗi lần xuất hiện lỗi, nó sẽ được tạo và hiển thị trong mã HTML của web. Khác với WP_DEBUG, WP_DEBUG_DISPLAY được đặt giá trị mặc định là True và cần được thay đổi thành False để ẩn đi các lỗi. Bạn bật chức năng này bằng cách thêm đoạn code sau đây vào file wp-config.php. Nếu như trang web của bạn xuất hiện lỗi, nó sẽ hiển thị lỗi ở ngay đầu trang web như sau. SAVEQUERIESTrong quá trình gỡ lỗi WordPress, bạn có thể debug với các lệnh truy vấn database. Cụ thể, nếu bạn đang gỡ lỗi và khắc phục các vấn đề về hiệu suất, bạn muốn kiểm tra xem chính xác truy vấn nào đang được thực thi thì có thể dán đoạn mã sau đây vào file wp-config.php. Sau khi tùy chọn này được bật, tất cả các truy vấn sẽ được lưu vào biến toàn cục $wpdb->queries. Bạn hãy thêm đoạn code sau đây và một tập trong WordPress và xem kết quả trả về. Hướng dẫn bật chế độ gỡ lỗi trong WordPress để hiển thị lỗiQuá trình bật chế độ gỡ lỗi WordPress sẽ làm hiển thị các lỗi và các cảnh báo PHP của website, từ đó bạn có thể tìm ra các lỗi code đang mắc phải. Để thực hiện được các bước bật chế độ gỡ lỗi WordPress để hiển thị các lỗi, bạn cần chuẩn bị các công cụ sau đây:
Các bước thực hiện như sau: Bước 1: Kết nối với máy khách FTPĐầu tiên, bạn có thể đăng nhập vào cPanel hoặc kết nối với máy khách FTP, sử dụng trình quản lý tập tin để sửa tệp wp-config.php cho trang web. Bước 2: Chỉnh sửa tệp wp-config.phpKhi đã đăng nhập, bạn chỉ cần vào thư mục  Ngoài ra, nhiều dịch vụ lưu trữ hosting cũng cho phép bạn quản lý các tệp trang web của mình bằng cPanel. Chẳng hạn, trong bảng quản trị hosting cPanel của Vietnix , bạn có thể truy cập tab ‘Advanced‘ rồi chuyển đến File Manager.  Từ đây, chỉ cần truy cập thư mục Sau đó, cuộn xuống tệp ‘  Tiếp theo, bạn có thể nhấp chuột phải vào tệp và tải xuống thiết bị. Lưu ý: Bạn nên thực hiện backup dữ liệu của mình trước khi chỉnh sửa tệp đề phòng có sự cố xảy ra. Sau đó, mở tệp bằng bất kỳ phần mềm hoặc công cụ nào như Notepad hoặc Sublime Text. Sau khi tải tệp xuống, bạn mở tệp và Ccppy, dán các dòng đã sao chép dưới đây ngay phía trên dòng có nội dung: 2. Lưu ý, trước khi đóng tệp bạn cần lưu lại các thay đổi của mình.  Tiếp theo, bạn sẽ cần tải tệp Để xem nhật ký lỗi WordPress của mình, bạn cần xem các tệp trang web của mình và điều hướng đến đường dẫn 4. Chỉ cần tải xuống tệp và xem bằng phần mềm Notepad để theo dõi các vấn đề trên trang web của mình.  Bước 4: Tắt chế độ gỡ lỗi WordPressLưu ý rằng sau khi hoàn tất việc xử lý sự cố, bạn cần tắt chế độ gỡ lỗi đi. Nếu bạn không tắt, website của bạn có thể gặp phải các vấn đề liên quan đến mất an toàn bảo mật. Khi đã hoàn thành bật chế độ gỡ lỗi xong trang web của mình, bạn cũng có thể tắt chế độ gỡ lỗi như sau: Lặp lại các bước trên đây rồi xóa mã bạn đã thêm vào tệp Cách sử dụng plugin để bật gỡ lỗi trong WordPressNếu bạn không cảm thấy tự tin khi làm việc trực tiếp với tệp cấu hình trang web của mình, bạn cũng có thể sử dụng plugin WP Debugging miễn phí để bật chế độ gỡ lỗi:  Ngay khi bạn kích hoạt plugin WP Debugging, công cụ sẽ ngay lập tức kích hoạt chế độ gỡ lỗi WordPress và cho phép ghi nhật ký lỗi. Hơn nữa, WP Dubugging cũng cho phép bạn kiểm soát hiển thị thông báo gỡ lỗi trên trang web của mình hay không bằng cách truy cập Tools -> WP Debugging.  Lời kếtVới tính năng hiển thị các lỗi phát sinh và bật gỡ lỗi WordPress, lập trình viên có thể thuận tiện hơn trong xử lý các vấn đề của website. Bạn có thể dễ dàng xác định các lỗi xuất hiện và khắc phục chúng nhanh chóng, tránh gây ảnh hưởng đến việc truy cập website. Hãy theo dõi các bài viết của Vietnix để không bỏ lỡ kiến thực hữu ích bạn nhé. |