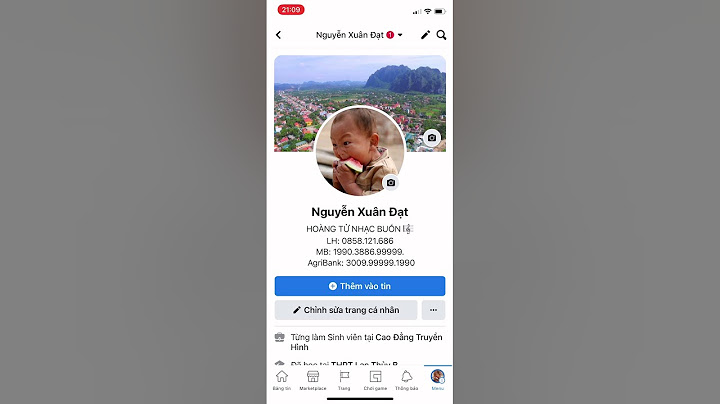In this post, you will learn all about merging cells in Google Sheets. You will know what it means to merge cells and when it’s appropriate to do so, as well as learn the different options available. Additionally, you have step-by-step instructions on how to merge and unmerge cells, how to find and unmerge cells in a spreadsheet, and how to combine or concatenate the contents of two or more cells without merging the cells themselves. Show
To learn more about concatenation in Google
Sheets, check out this post on How to Use CONCATENATE in Google Sheets (Complete Guide + Examples). When to Merge Cells in Google Sheets?When you merge two or more cells, they become a single cell with the dimensions of the original cells. Usually, users merge cells to provide visual structure to titles or headers. In other words, its use is related to aesthetics, not functionality. This makes it suitable for dashboards or report templates, but it’s best not to merge cells on sheets where you store, manipulate, or analyze data, particularly when collaborating with others. It’s especially important to note that only the top-left contents will be kept when you merge, so you need to ensure that the other cells are empty or that you can afford to lose the contents. In a later section, you will learn how to combine the contents of the cells instead of merging them. Let’s say you’re creating a table that summarizes quarterly sales for the last two years using the structure shown below.  How to Merge Cells in Google Sheets (Complete Guide) - Table Structure Many use the merge option to make it more visually appealing.  How to Merge Cells in Google Sheets (Complete Guide) - Merged Header In the next section, you will learn how to merge cells using the three options available. How to Merge Cells in Google Sheets?To merge cells in Google Sheets, first select the cells you want to merge.  How to Merge Cells in Google Sheets (Complete Guide) - Select Cells to Merge Once the cells are selected, go to Format > Merge cells.  How to Merge Cells in Google Sheets (Complete Guide) - Format Merge Cells As you can see, there are three different ways to merge. Let’s see how each one works. Merge AllIf you want to merge your selection of cells into one giant cell, select ‘Merge all”.  How to Merge Cells in Google Sheets (Complete Guide) - Select Merge All You can see that you now have just one cell, but its dimensions are those of the range of cells: ‘A1:C7’.  How to Merge Cells in Google Sheets (Complete Guide) - Merged All Cells
Merge VerticallyWhen you merge cells vertically, you merge the rows within each column of your selection. Let’s see what happens if you choose to “Merge vertically” on the same selection of cells as before.  How to Merge Cells in Google Sheets (Complete Guide) - Merge Vertically You now have one merged cell per column, and the height of the merged cell equals the number of rows in your original selection.  How to Merge Cells in Google Sheets (Complete Guide) - Vertically Merged Cells Merge HorizontallyIn some cases, you may want to merge cells horizontally so that the columns in your selection are merged per row. Let’s see what happens when you choose “Merge horizontally”.  How to Merge Cells in Google Sheets (Complete Guide) - Merge Horizontally You now have seven merged cells, each three columns wide.  How to Merge Cells in Google Sheets (Complete Guide) - Horizontally Merged Cells How to Unmerge Cells in Google Sheets?To unmerge cells, first, select the merged cells.  How to Merge Cells in Google Sheets (Complete Guide) - Select Cells to Unmerge Go to Format > Merge cells or access the Merge options from the toolbar.  How to Merge Cells in Google Sheets (Complete Guide) - Select Unmerge Cells After you click “Unmerge”, the contents of the merged cells go back to the top-left cell.  How to Merge Cells in Google Sheets (Complete Guide) - Unmerged Cells What is the Shortcut for Merging Cells in Google Sheets?Unfortunately, there is no native shortcut for merging cells in Google Sheets. However, you can easily access the merge options button on the toolbar.  How to Merge Cells in Google Sheets (Complete Guide) - Toolbar Access How to Find Merged Cells in Google Sheets?Google Sheets doesn't have a built-in function for finding merged cells, so it isn’t always easy to track them down. If it’s a small spreadsheet, they should be easy to spot through visual inspection, as merged cells will be wider or taller than normal cells. However, if it’s a large spreadsheet, this can be very time-consuming. Usually, if you’re looking for merged cells, it’s because you want to remove them to avoid unexpected problems when you analyze or manipulate the data. If you’re not interested in keeping any existing formats, you can clear the formatting for each sheet or tab, which will also unmerge any merged cells. Go to the sheet or tab where you want to remove merged cells. Click on the top-left corner to select all cells, as shown below.  How to Merge Cells in Google Sheets (Complete Guide) - Select All Cells in Sheet Go to Format > Clear formatting.  How to Merge Cells in Google Sheets (Complete Guide) - Clear Formatting As you can see, the cells have been unmerged.  How to Merge Cells in Google Sheets (Complete Guide) - Unmerged Cells How to Combine the Text of Cells in Google Sheets?To combine the contents of different cells without merging them, you can use the CONCATENATE function, the “&” operator, or the JOIN function. For example, say you have a list of first names and last names, and you want to combine them to get the full name in one cell.  How to Merge Cells in Google Sheets (Complete Guide) - Table with Names Merging won’t work, as you’ll only keep the top-left data - in this case, the first name.  How to Merge Cells in Google Sheets (Complete Guide) - Lost Data Warning Combine Text Using CONCATENATEIn an empty cell, type the equal sign, followed by the CONCATENATE function.  How to Merge Cells in Google Sheets (Complete Guide) - CONCATENATE Formula Select the cells with the contents you want to combine.  How to Merge Cells in Google Sheets (Complete Guide) - Select Cells to Combine As you can see, the contents have been combined but without any delimiters.  How to Merge Cells in Google Sheets (Complete Guide) - Concatenated Contents If you want to include a space or a symbol between the contents of each cell, you should use the “&” operator or the JOIN function. How to Use CONCATENATE in Google Sheets?You can easily combine content from different cells with the CONCATENATE function. Here's how to use CONCATENATE in Google Sheets. READ MORE  Combine Text Using “&”To combine the text from two cells using the “&” operator, type the equal sign and select the first cell you want to combine.  How to Merge Cells in Google Sheets (Complete Guide) - Select First Cell Add the “&”, then add the delimiter you want to use between quotation marks.  How to Merge Cells in Google Sheets (Complete Guide) - Use “&” Operator Finally, add another “&” and the second cell, then press ‘Enter’.  How to Merge Cells in Google Sheets (Complete Guide) - Select Second Cell You can then grab the fill handle and drag it down to copy the formula.  How to Merge Cells in Google Sheets (Complete Guide) - Copy Formula Combine Text Using JOINThe JOIN function allows you to specify a delimiter in addition to combining the text from the cells. Type the equal sign, then the JOIN function.  How to Merge Cells in Google Sheets (Complete Guide) - JOIN Function Add your chosen delimiter between quotation marks, then a comma.  How to Merge Cells in Google Sheets (Complete Guide) - Add Delimiter Finally, add the cells with the contents you want to combine and press ‘Enter’.  How to Merge Cells in Google Sheets (Complete Guide) - Select Cells As you can see, the combined contents are separated by a space. Grab the fill handle and drag it down to copy the formula.  How to Merge Cells in Google Sheets (Complete Guide) - JOIN Result How to Merge Cells in Google Sheets Without Losing Data?
Layer is an add-on that equips you with the tools to increase efficiency and data quality in your processes on top of Google Sheets. Share parts of your Google Sheets, monitor, review and approve changes, and sync data from different sources – all within seconds. See how it works. Using Layer, you can:
Limited Time Offer: Install the Layer Google Sheets Add-On today and Get Free Access to all the paid features, so you can start managing, automating, and scaling your processes on top of Google Sheets! ConclusionMerging cells in Google Sheets is easy. You can merge all cells into one, or you can merge them vertically or horizontally to merge the rows per column or vice versa. Unfortunately, Google Sheets has no native keyboard shortcut for merging cells and no native function to find them within spreadsheets. However, the toolbar button is easily accessible and provides all the options. If you want to find the merged cells to remove them and don’t care about keeping the format, you now know how to unmerge all merged cells within a sheet or tab. Finally, you know how to combine the contents of multiple cells without merging the cells by using the CONCATENATE function, the “&” operator, and the JOIN function. |