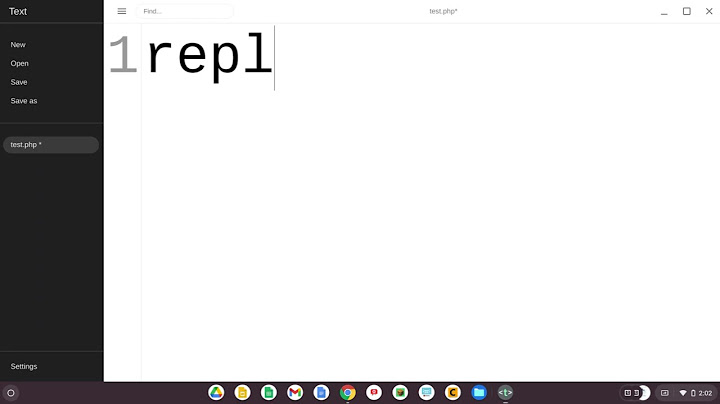Google Trang tính cho phép bạn phân tích và làm việc với một lượng dữ liệu đáng kể. Khi bạn thêm nhiều nội dung hơn vào bảng tính của mình, việc sắp xếp thông tin trong đó trở nên quan trọng. Google Trang tính cho phép bạn tổ chức lại dữ liệu của mình bằng cách sắp xếp và áp dụng các bộ lọc cho dữ liệu đó. Bạn có thể sắp xếp dữ liệu của mình bằng cách sắp xếp dữ liệu theo thứ tự bảng chữ cái hoặc số hoặc bạn có thể áp dụng bộ lọc để thu hẹp dữ liệu và ẩn một số dữ liệu khỏi chế độ xem Show Trong bài học này, bạn sẽ học cách sắp xếp dữ liệu để xem và sắp xếp nội dung của bảng tính tốt hơn. Bạn cũng sẽ học cách lọc dữ liệu để chỉ hiển thị thông tin bạn cần Các loại sắp xếpKhi sắp xếp dữ liệu, điều quan trọng trước tiên là quyết định xem bạn muốn sắp xếp áp dụng cho toàn bộ trang tính hay cho một vùng chọn ô
Để sắp xếp một trang tínhTrong ví dụ của chúng tôi, chúng tôi sẽ sắp xếp danh sách khách hàng theo thứ tự bảng chữ cái theo họ. Để sắp xếp hoạt động chính xác, trang tính của bạn phải bao gồm một hàng tiêu đề, được sử dụng để xác định tên của từng cột. Chúng tôi sẽ đóng băng hàng tiêu đề để các nhãn tiêu đề sẽ không được đưa vào sắp xếp
Để sắp xếp một phạm viTrong ví dụ của chúng tôi, chúng tôi sẽ chọn một bảng phụ trong biểu mẫu đặt hàng áo phông để sắp xếp số lượng áo được đặt hàng theo lớp
Để tạo bộ lọcTrong ví dụ của chúng tôi, chúng tôi sẽ áp dụng bộ lọc cho trang tính nhật ký thiết bị để chỉ hiển thị máy tính xách tay và máy chiếu có sẵn để thanh toán. Để sắp xếp hoạt động chính xác, trang tính của bạn phải bao gồm một hàng tiêu đề, được sử dụng để xác định tên của từng cột. Chúng tôi sẽ đóng băng hàng tiêu đề để các nhãn tiêu đề sẽ không được đưa vào bộ lọc
Áp dụng nhiều bộ lọcBộ lọc được tích lũy, có nghĩa là bạn có thể áp dụng nhiều bộ lọc để giúp thu hẹp kết quả của mình. Trong ví dụ này, chúng tôi đã lọc trang tính của mình để hiển thị máy tính xách tay và máy chiếu và chúng tôi muốn thu hẹp nó hơn nữa để chỉ hiển thị máy tính xách tay và máy chiếu đã được kiểm tra vào tháng 8
Nếu đang cộng tác với những người khác trên một trang tính, bạn có thể tạo chế độ xem bộ lọc. Tạo chế độ xem bộ lọc cho phép bạn lọc dữ liệu mà không ảnh hưởng đến chế độ xem dữ liệu của người khác; . Nó cũng cho phép bạn đặt tên cho các khung nhìn và lưu nhiều khung nhìn. Bạn có thể tạo chế độ xem bộ lọc bằng cách nhấp vào mũi tên thả xuống bên cạnh nút Bộ lọc Có chức năng sắp xếp theo thứ tự bảng chữ cái trong Google Trang tính không?Trên máy tính của bạn, hãy mở một bảng tính trong Google Trang tính. Ở trên cùng, nhấp chuột phải vào chữ cái của cột bạn muốn sắp xếp theo. Nhấp vào Sắp xếp trang tính từ A đến Z hoặc Sắp xếp trang tính từ Z đến A .
Công thức sắp xếp trong Google Trang tính là gì?Cú pháp của công thức SORT trong Google Trang tính là. SORT(range, sort_column, is_ascending, [sort_column2, is_ascending2, …]) Ở đây, phạm vi là nhóm ô mà bạn muốn áp dụng chức năng sắp xếp
Có chức năng Sắp xếp trong Google Trang tính không?Hàm SORTBY không khả dụng trong Google Trang tính nhưng có thể sử dụng Hàm SORT của hàm này và mạnh hơn Hàm SORT trong Excel. Nó cho phép chúng ta sử dụng nhiều cột để sắp xếp động các phạm vi dữ liệu.
Bạn có thể tạo một trang tính Google tự động sắp xếp không?Cách tốt nhất để giữ cho một dải dữ liệu được sắp xếp tự động ngay cả khi dữ liệu cập nhật là sử dụng hàm SORT. Hàm này là một công thức mảng tạo ra một bản sao được sắp xếp của phạm vi đầu vào. Có thể sử dụng hàm SORT để sắp xếp một phạm vi dựa trên một hoặc nhiều cột, mỗi cột theo thứ tự tăng dần hoặc giảm dần |