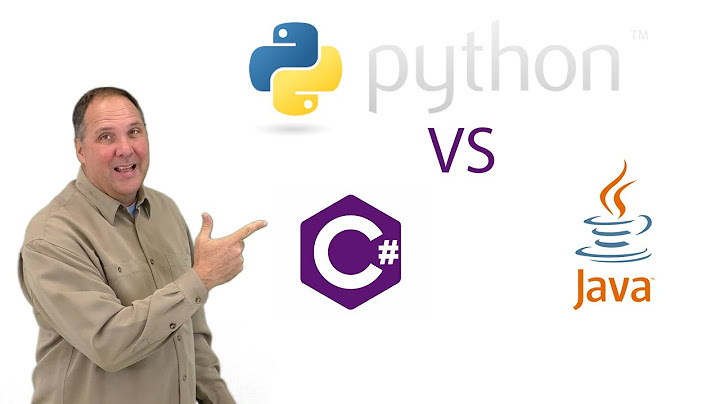Đệm ô giúp bảng tính của bạn trở nên dễ đọc hơn. Ngoài ra, nó cung cấp cho người xem nhiều khoảng trắng hơn, giúp họ tập trung hơn Show
Không giống như Microsoft Excel, Google Trang tính không cho phép bạn đệm các ô. Tuy nhiên, bạn có thể điều chỉnh khoảng cách dọc và ngang của các ô trong bảng tính của mình. Cách giải quyết này sẽ cho bạn kết quả tương tự Các phương pháp sau đây sẽ giúp bạn đạt được phần đệm ô với Google Trang tính 2 loại đệm ô trong Google Sheets
Đệm dọc. Sử dụng tùy chọn căn chỉnh dọc từ thanh công cụPhương pháp này sẽ thêm khoảng trống vào các ô từ trên xuống dưới Bước 1. Chọn các ô bạn muốn đệm.Chọn hàng hoặc cột bạn muốn đệm HOẶC Nhấp vào ô vuông trên cùng bên trái của bảng tính để chọn tất cả các ô. Một cách khác để chọn tất cả các ô là nhấn CTRL+A  Bước 2. Chọn tùy chọn căn chỉnh từ thanh công cụChọn tùy chọn căn dọc từ thanh công cụ  Bước 3. Định dạng các ôNhấp vào Định dạng. Sau đó, chọn Wrapping và đặt nó thành Overflow hoặc Clip. Tùy chọn Wrap sẽ không hoạt động với phương pháp này  Bước 4. Làm cho các hàng lớn hơn.Kéo các hàng ở phía bên tay trái. Hành động này sẽ tăng chiều cao của tất cả các ô trong bảng tính Trong ảnh chụp màn hình bên dưới, bạn có thể thấy phần đệm dọc trong tất cả các ô  Đệm ngang. Sử dụng định dạng ôPhương pháp này sẽ đệm các ô từ bên trái và bên phải và có thể được sử dụng cho cả văn bản và số Bước 1. Chọn các ô bạn muốn đệm.Chọn hàng hoặc cột bạn muốn đệm. HOẶC Nhấp vào ô vuông trên cùng bên trái của bảng tính để chọn tất cả các ô. Một cách khác để chọn tất cả các ô là nhấn CTRL+A  Bước 2. Định dạng.Nhấp vào tùy chọn Định dạng trong thanh menu. Trong menu thả xuống, chọn Số  Bước 3. Chọn định dạng số tùy chỉnhCuộn xuống và nhấp vào tùy chọn định dạng số tùy chỉnh  Bước 4. Thiết kế định dạng ô.Chèn khoảng trắng bạn muốn và thêm dấu ‘@’. Nhập nó dưới dạng ' @'. Sau đó, nhấp vào Áp dụng Đối với khoảng trắng ở bên phải, hãy thêm dấu cách sau dấu '@' trước khi nhấp vào nút Áp dụng Trong thực tế, bạn sẽ nhấn phím cách hai lần (đối với hai dấu cách) gõ @ và nhấn lại phím cách hai lần. Điều đó sẽ cung cấp cho bạn phần đệm cân bằng ở bên trái và bên phải  Kết quả.Nội dung ô đã chuyển vào giữa  Ghi chú. Mặc dù chúng tôi đã sử dụng tùy chọn định dạng Số tùy chỉnh, phương pháp này cũng sẽ hoạt động đối với các ô chứa văn bản kết thúcNgừng nheo mắt khi làm việc trên bảng tính với Google Trang tính. Các phương pháp trên sẽ giúp bạn đệm các ô trong Google Sheets Làm cách nào để bạn tạo khoảng trắng trong Google trang tính? . Điều hướng đến cửa sổ Dữ liệu để cắt bỏ khoảng trắng trên mỗi ô bằng cách sử dụng nút Cắt bỏ khoảng trắng trên thanh công cụ của bạn. Để thay đổi cài đặt cho một ô cụ thể, hãy tìm Dải băng (B2. B9) ở góc dưới cùng bên phải của nhóm và nhấp vào nút Thay đổi phông chữ. Điều duy nhất bạn cần làm khi định dạng thư là thay đổi kiểu hoặc thêm hình ảnh Hộp ở giữa (giữa) cho phép bạn tăng khoảng cách giữa văn bản và trên cùng và dưới cùng của ô của bạn. Nếu bạn ở cực bên phải, hãy nhấp vào Định dạng, sau đó nhấp vào Chiều cao hàng. Bạn có thể làm cho hàng của mình có vẻ lớn hơn bằng cách tăng chiều cao của nó. Đã đến lúc bạn phải rời đi Làm thế nào để bạn tạo khoảng trống trong một ô trong Google Sheets? Bằng cách mở một bảng tính trong Google Trang tính trên máy tính, bạn có thể bắt đầu làm việc với bảng tính đó. Để định dạng ô, hãy chọn ô thích hợp. Bằng cách ngắt dòng, sau đó bạn có thể chọn Tràn- Cho phép nội dung chảy vào các ô trống liền kề Làm cách nào để thêm khoảng trắng giữa văn bản trong Google Sheets?Sau khi bạn đã chọn văn bản mình muốn định dạng, hãy nhấp vào Định dạng. Nút khoảng cách nên được chọn. Chọn Thêm khoảng trắng trước hoặc sau đoạn văn hoặc nhấp vào Thêm khoảng trắng sau đoạn văn trong menu thả xuống Bạn có thể thêm phần đệm vào các ô trong Google Trang tính không? Các ô đệm không được Google Trang tính hỗ trợ, giống như của Microsoft Excel. Tuy nhiên, bạn có thể thay đổi khoảng cách dọc và ngang của các ô trong bảng tính của mình Không thể thay đổi phần đệm ô trong Google Trang tính. Bạn có thể thử một vài tùy chọn khác để có kết quả tương tự. Nếu bạn sử dụng Microsoft Excel, bạn có thể thay đổi phần đệm của các ô để dễ đọc hơn. Không thể thêm phần đệm vào Bảng tính Google, nhưng hai phương pháp này sẽ cho phép bạn đạt được hiệu quả tương tự với phần đệm dọc và ngang. Bạn có thể thay đổi số lượng đệm bằng cách đệm thêm trước dấu @. Bạn có thể thực hiện điều này bằng cách sử dụng giải pháp thay thế này cho phần đệm ngang Thêm khoảng trắng trong công thức Google Sheets Tuy nhiên, bạn có thể CONCATE không gian bằng cách sử dụng một phương pháp đơn giản. Khi bạn nhập các chuỗi rỗng (” “) làm dấu phân cách trong công thức, khoảng cách kết quả giữa văn bản của bạn sẽ được tạo trong một ô kết hợp Trừ khi các ô chứa các giá trị giống hệt nhau, độ dài chuỗi của bạn sẽ thay đổi. Bạn đệm các giá trị trong cột A và B bằng dấu cách để làm cho chúng có độ dài bằng nhau. Hàm LEN có thể được sử dụng để xác định độ dài của chuỗi ô. Bốn bước được mô tả bên dưới sẽ dẫn đến các giá trị đệm trong Google Trang tính có dấu cách. Bước thứ hai là xác định độ dài tối đa của cột A và B (Bước 2) và độ dài của hàng và chuỗi trong cột A và B. Ở bước 3, một công thức nhân khoảng cách trong Google Trang tính đã được tạo. Mỗi giá trị có khoảng trắng trong công thức này, vì vậy hãy chia nó cho A2. A để có được không gian của nó Thêm khoảng trống trong Google Sheets nốiNgoài việc sử dụng các chuỗi văn bản trống (“”) giữa các tham chiếu ô, bạn cũng có thể sử dụng phương pháp này để thêm khoảng trắng. Để làm như vậy, hãy nhập [CONCATENATE(CellA]), sau đó thay thế tham chiếu ô bằng tham chiếu ô của bạn. Nếu bạn muốn thêm nhiều văn bản hơn vào ô được kết hợp của mình, hãy đưa văn bản đó vào chuỗi văn bản của bạn Làm cách nào để thêm hoặc xóa khoảng trắng giữa các từ trong Excel? . Các công thức trên sẽ khó hơn một chút nếu có một số ô cần phải nối. Nếu bạn nhấp vào Kutools, bạn có thể hợp nhất các hàng, cột hoặc ô mà không làm mất dữ liệu. Để thực hiện các bước được liệt kê bên dưới, hãy nhấp vào nút bật ra trong hộp thoại. Chọn một trong các tùy chọn được trình bày bên dưới để kết hợp các ô. Ví dụ này minh họa cách kết hợp các ô đã chọn bằng cách chọn Kết hợp các cột Bạn có thể nối với một khoảng trắng ở giữa không?Ngoài các công thức này, các công thức =A2&, ‘B2&, ‘&C2’ có thể được sử dụng để kết hợp các ô. Nếu bạn đang tìm kiếm một phương pháp để kết hợp các ô A2, B2 và C2, bạn có thể sử dụng các công thức trên. Nếu muốn kết hợp nhiều ô hơn, bạn chỉ cần sử dụng tham chiếu sau công thức, chẳng hạn như =CONCATENATE(A2, B Cách thêm khoảng cách giữa các ô trong ExcelBằng cách sử dụng hàm =CONCAT, bạn có thể tạo khoảng cách giữa các ô trong Excel Đệm ô Google Trang tínhPhần đệm ô trong Google Trang tính là khoảng trống giữa cạnh của ô và nội dung của ô. Bạn có thể điều chỉnh số lượng đệm ô trong Google Trang tính bằng cách đi tới menu Định dạng, chọn Cột, sau đó nhấp vào tùy chọn Đệm ô Đệm ô là một tính năng rất hữu ích của ô, cho phép ô mở rộng hoặc thu nhỏ không gian bên trong. Để cải thiện độ rõ ràng của nội dung, chúng tôi khuyên bạn nên giữ kích thước ô như sau. Chúng ta có thể giảm phần đệm theo chiều ngang và chiều dọc hoặc chỉ từ một chiều. Nếu bạn đã có ý tưởng tốt về nội dung trong đầu và muốn điều chỉnh phần đệm ô trước khi nội dung được xuất bản, bạn có thể bắt đầu ngay từ đầu. Sau khi điều chỉnh phần đệm trên ô, việc thay đổi căn chỉnh văn bản là rất quan trọng. Bạn cũng có thể sử dụng tính năng ngắt dòng văn bản để tùy chỉnh căn chỉnh văn bản trên nội dung của mình, ngoài việc căn giữa nội dung của bạn theo chiều ngang và chiều dọc. Điều hướng đến menu chính và nhấp vào căn chỉnh theo chiều dọc để căn chỉnh nội dung của bạn ở giữa và căn chỉnh theo chiều ngang để căn chỉnh nội dung của bạn ở phía bên trái Giữ một mẩu dữ liệu nhỏ trong một chiếc điện thoại di động lớn không bao giờ là một ý kiến hay. Bạn cũng nên tránh làm quá tải một ô nhỏ với dữ liệu lớn. Do đó, khi chúng tôi sử dụng phần đệm ô trên Google trang tính, chúng tôi sẽ trình bày dữ liệu của mình ngắn gọn và rõ ràng hơn Đệm ô trong Google Doc là gì?Khi bạn sử dụng đệm ô trong bảng tính của mình, nó sẽ dễ đọc hơn. Hơn nữa, nó tạo ra nhiều khoảng trắng hơn cho người xem, giúp họ tập trung hơn. Bạn không thể đệm các ô trong Google Trang tính như trong Microsoft Excel. Tuy nhiên, bạn có thể thay đổi khoảng cách dọc và ngang của các ô trong bảng tính của mình theo nhiều cách khác nhau Định dạng giãn cách ôĐể định dạng khoảng cách ô, trước tiên hãy chọn các ô bạn muốn định dạng. Sau đó, trên tab Trang chủ, trong nhóm Phông chữ, bấm vào mũi tên nhỏ bên cạnh từ Giãn cách. Một trình đơn thả xuống sẽ xuất hiện. Từ đây, bạn có thể chọn khoảng cách bạn muốn giữa các ô đã chọn Thay đổi chức năng đệm ôChức năng thay đổi ô đệm cho phép người dùng thay đổi khoảng cách giữa nội dung của ô và cạnh của ô. Điều này có thể hữu ích để làm cho văn bản dễ đọc hơn hoặc để tăng kích thước của hình ảnh  Sung sướng 0  Buồn 0  Bị kích thích 0  Buồn ngủ 0  Tức giận 0  Bất ngờ 0 Sung sướng 0 0 % Buồn 0 0 % Bị kích thích 0 0 % Buồn ngủ 0 0 % Tức giận 0 0 % Bất ngờ 0 0 % Chia sẻ Giới thiệu về tác giả bài viếtmariaMaria luôn là người của mọi người nên cô ấy nghĩ tại sao không tạo dựng sự nghiệp từ việc này? |