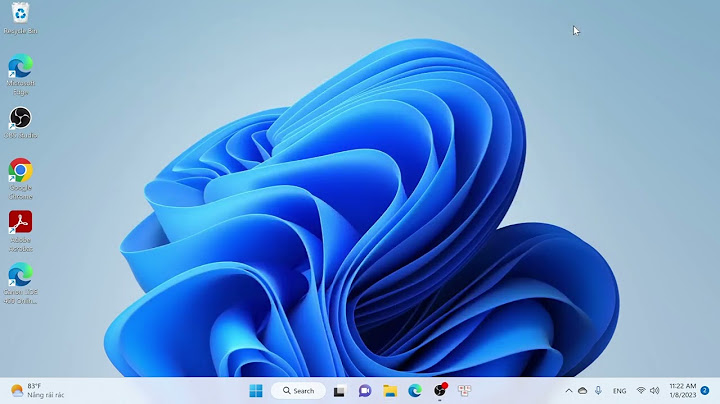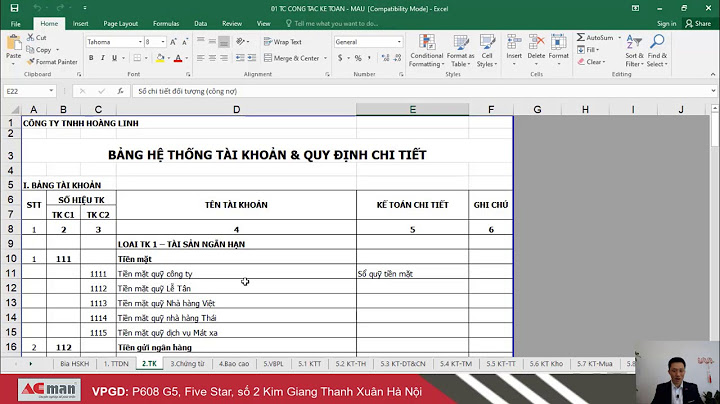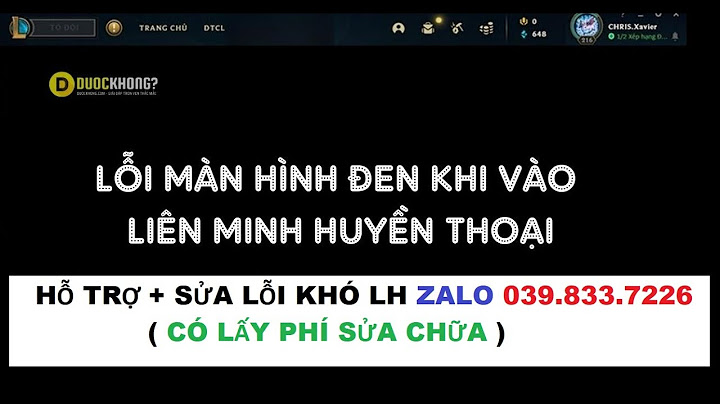Bài viết này cung cấp giải pháp cho các vấn đề thường gặp liên quan đến Màn hình đăng nhập windows 10 bị kẹt Và windows 10 bị kẹt ở màn hình tải tình huống. Nó phác thảo một số bước khắc phục sự cố mà bạn có thể thực hiện nếu hệ thống Windows 10 của bạn bị treo ở màn hình chào mừng hoặc màn hình đăng nhập, bao gồm khởi động lại máy tính, khởi động vào Chế độ an toàn, kiểm tra các sự cố về trình điều khiển và phần cứng, chạy kiểm tra tệp hệ thống, khôi phục về điểm khôi phục trước đó và thực hiện cài đặt sạch. Show
Bài viết cũng đưa ra các mẹo để tăng tốc thời gian tải nếu bạn gặp phải tình trạng chậm trễ tại màn hình tải windows 10 , chẳng hạn như vô hiệu hóa các chương trình khởi động, cập nhật trình điều khiển, điều chỉnh cài đặt nguồn, dọn dẹp ổ cứng và chạy quét phần mềm độc hại. Nó gợi ý các chỉnh sửa bổ sung để tối ưu hóa hiệu suất tổng thể của Windows 10, như vô hiệu hóa các hiệu ứng hình ảnh, dịch vụ và ứng dụng nền không cần thiết. Bằng cách làm theo lời khuyên chi tiết về khắc phục sự cố và các phương pháp tối ưu hóa tốt nhất có trong hướng dẫn này, bạn có thể giải quyết các vấn đề khó chịu. Màn hình đăng nhập windows 10 bị kẹt Và windows 10 bị kẹt ở màn hình tải khắc phục sự cố, khắc phục độ trễ ở màn hình tải và cải thiện hiệu suất tổng thể của hệ thống Windows 10 của bạn.  Một vấn đề phổ biến mà người dùng Windows 10 gặp phải là màn hình đăng nhập bị treo. Điều này có thể cực kỳ khó chịu vì nó ngăn cản bạn truy cập vào máy tính và sử dụng nó cho các công việc hàng ngày của mình. Tuy nhiên, có một số giải pháp mà bạn có thể thử để mở khóa màn hình đăng nhập Windows 10. Giải pháp đầu tiên là khởi động lại máy tính của bạn. Điều này có vẻ giống như một cách khắc phục đơn giản nhưng nó thường có thể giải quyết được vấn đề. Để thực hiện việc này, hãy nhấn và giữ nút nguồn trên máy tính của bạn cho đến khi nó tắt. Sau đó, đợi vài giây trước khi bật lại. Hy vọng rằng thao tác này sẽ giải phóng màn hình đăng nhập và cho phép bạn đăng nhập bình thường. Nếu khởi động lại máy tính không hiệu quả, bạn có thể thử khởi động vào Chế độ an toàn. Chế độ An toàn là chế độ chẩn đoán trong Windows khởi động máy tính của bạn với một bộ trình điều khiển và dịch vụ tối thiểu. Để truy cập Chế độ an toàn, hãy khởi động lại máy tính của bạn và nhấn phím F8 liên tục khi máy khởi động. Từ menu Tùy chọn khởi động nâng cao, chọn Chế độ an toàn và nhấn Enter. Khi máy tính của bạn đã khởi động vào Chế độ an toàn, bạn có thể thử đăng nhập và xem tình trạng đóng băng có còn tồn tại không. Một giải pháp khác bạn có thể thử là thực hiện khôi phục hệ thống. Thao tác này sẽ hoàn nguyên cài đặt máy tính của bạn về thời điểm trước đó khi nó hoạt động bình thường. Để thực hiện việc này, nhấn phím Windows + R để mở hộp thoại Run. Nhập 'rstrui.exe' và nhấn Enter. Thao tác này sẽ mở trình hướng dẫn Khôi phục Hệ thống. Làm theo hướng dẫn trên màn hình để chọn điểm khôi phục và bắt đầu quá trình khôi phục. Sau khi quá trình khôi phục hoàn tất, hãy kiểm tra xem tình trạng treo màn hình đăng nhập đã được giải quyết chưa. Nếu không có giải pháp nào ở trên hiệu quả, bạn có thể cần cân nhắc thực hiện cài đặt sạch Windows 10. Thao tác này sẽ xóa tất cả các tệp và chương trình trên máy tính của bạn, vì vậy hãy đảm bảo bạn có bản sao lưu dữ liệu quan trọng trước khi tiếp tục. Để thực hiện cài đặt sạch, bạn sẽ cần phương tiện cài đặt Windows 10, chẳng hạn như ổ USB hoặc DVD. Làm theo hướng dẫn do Microsoft cung cấp để tạo phương tiện cài đặt rồi khởi động máy tính của bạn từ phương tiện đó. Trong quá trình cài đặt, hãy chọn tùy chọn để thực hiện cài đặt sạch. Thao tác này sẽ xóa cài đặt Windows hiện tại của bạn và cài đặt bản sao Windows 10 mới. Sau khi quá trình cài đặt hoàn tất, hãy kiểm tra xem sự cố treo màn hình đăng nhập đã được giải quyết chưa. Các giải pháp khả thi để mở khóa màn hình đăng nhập Windows 10 bị đóng băng: Khởi động lại máy tính của bạn Khởi động vào Chế độ an toàn Thực hiện khôi phục hệ thống Thực hiện cài đặt Windows 10 sạch Phải làm gì nếu Windows 10 bị kẹt ở màn hình đăng nhập?Nếu bạn rơi vào tình huống Windows 10 bị kẹt ở màn hình đăng nhập, bạn có thể thực hiện một số bước để thử và giải quyết sự cố:
Nếu không có giải pháp nào trong số này hiệu quả, bạn có thể cần cân nhắc tìm kiếm trợ giúp chuyên nghiệp hoặc liên hệ với nhóm hỗ trợ của Microsoft để được hỗ trợ thêm. Tại sao Windows 10 không vượt qua được màn hình chào mừng?Việc gặp khó khăn khi Windows 10 không di chuyển ra ngoài màn hình chào mừng có thể khá khó chịu. Có một số lý do tiềm ẩn khiến điều này có thể xảy ra:
Nếu bạn gặp phải sự cố Windows 10 bị treo ở màn hình chào mừng, bạn nên khắc phục sự cố một cách có hệ thống từng nguyên nhân tiềm ẩn cho đến khi sự cố được giải quyết. Điều này có thể liên quan đến việc thực hiện quét phần mềm, cập nhật trình điều khiển, kiểm tra các thành phần phần cứng, xóa phần mềm độc hại hoặc điều chỉnh các chương trình khởi động. Khắc phục độ trễ trên màn hình tải Windows 10 Một trong những trải nghiệm khó chịu nhất mà người dùng Windows 10 có thể gặp phải là độ trễ trên màn hình tải. Đây là thời điểm mà hệ điều hành phải khởi động và cho phép người dùng truy cập vào máy tính để bàn và các ứng dụng của họ, nhưng thay vào đó, họ lại phải chờ trong một khoảng thời gian dài. Có một số nguyên nhân phổ biến gây ra sự chậm trễ trên màn hình tải Windows 10. Một khả năng là có quá nhiều chương trình khởi động chạy nền có thể làm chậm quá trình khởi động. Để giải quyết vấn đề này, người dùng có thể truy cập Trình quản lý tác vụ bằng cách nhấn Ctrl+Shift+Esc và điều hướng đến tab Khởi động. Từ đó, họ có thể vô hiệu hóa mọi chương trình không cần thiết được thiết lập để khởi chạy khi khởi động. Một nguyên nhân tiềm ẩn khác gây ra sự chậm trễ trên màn hình tải là trình điều khiển bị hỏng hoặc lỗi thời. Trình điều khiển là các thành phần phần mềm cho phép các thiết bị phần cứng giao tiếp với hệ điều hành. Nếu trình điều khiển bị trục trặc hoặc không tương thích với Windows 10, nó có thể gây ra sự chậm trễ trong quá trình khởi động. Để khắc phục sự cố này, người dùng có thể kiểm tra các bản cập nhật trình điều khiển thông qua Trình quản lý thiết bị bằng cách nhấp chuột phải vào nút Bắt đầu, chọn Trình quản lý thiết bị, sau đó mở rộng danh mục để tìm thiết bị được đề cập. Từ đó, họ có thể nhấp chuột phải vào thiết bị, chọn Cập nhật trình điều khiển và làm theo lời nhắc để cài đặt mọi bản cập nhật có sẵn. Ngoài ra, ổ cứng đầy hoặc RAM không đủ cũng có thể góp phần gây ra sự chậm trễ trên màn hình tải. Nếu ổ cứng gần đầy, hệ điều hành có thể mất nhiều thời gian hơn để truy cập các tệp cần thiết trong quá trình khởi động. Tương tự, nếu máy tính không có đủ RAM để xử lý các quá trình khởi động có thể dẫn đến tình trạng chậm trễ. Để giải quyết những vấn đề này, người dùng có thể giải phóng dung lượng trên ổ cứng bằng cách xóa các tệp hoặc chương trình không cần thiết và xem xét nâng cấp RAM nếu cần. Tóm lại, độ trễ trên màn hình tải Windows 10 có thể gây khó chịu nhưng có một số giải pháp tiềm năng. Bằng cách vô hiệu hóa các chương trình khởi động không cần thiết, cập nhật trình điều khiển cũng như giải quyết các vấn đề về bộ nhớ và lưu trữ, người dùng có thể khắc phục những sự chậm trễ này và tận hưởng trải nghiệm khởi động mượt mà hơn. Làm cách nào để khắc phục màn hình tải lâu trên Windows 10?Nếu bạn đang gặp phải tình trạng màn hình tải lâu trên Windows 10, điều này có thể gây khó chịu và tốn thời gian. Tuy nhiên, có một số giải pháp tiềm năng mà bạn có thể thử khắc phục sự cố này:
Bằng cách thử các giải pháp này, bạn sẽ có thể khắc phục sự cố màn hình tải lâu trên Windows 10 và cải thiện hiệu suất tổng thể của máy tính. Tinh chỉnh cấu hình để khởi động Windows 10 mượt mà hơn Nếu bạn thường thấy mình sốt ruột chờ đợi máy tính Windows 10 khởi động, bạn có thể thực hiện một số chỉnh sửa cấu hình để tăng tốc quá trình và đảm bảo khởi động suôn sẻ hơn. Những điều chỉnh này có thể giúp tối ưu hóa hiệu suất hệ thống của bạn và giảm thời gian cần thiết để máy tính của bạn chuyển từ trạng thái bật nguồn sang hoạt động hoàn toàn. 1. Vô hiệu hóa các chương trình khởi động không cần thiết: Nhiều chương trình được thiết lập để tự động khởi chạy khi khởi động, điều này có thể làm chậm đáng kể quá trình khởi động. Để tắt các chương trình này, hãy mở Trình quản lý tác vụ bằng cách nhấn Ctrl + Shift + Esc , sau đó điều hướng đến tab 'Khởi động'. Tại đây, bạn có thể tắt có chọn lọc các chương trình mà bạn không cần tự động khởi chạy. 2. Kích hoạt tính năng Khởi động nhanh: Windows 10 có một tính năng gọi là Fast Startup, kết hợp chế độ tắt máy và ngủ đông truyền thống để tăng tốc quá trình khởi động. Để bật tính năng này, hãy đi tới Bảng điều khiển và tìm kiếm 'Tùy chọn nguồn'. Chọn 'Chọn chức năng của nút nguồn' từ menu bên trái, sau đó nhấp vào 'Thay đổi cài đặt hiện không khả dụng'. Cuối cùng, trong phần 'Cài đặt tắt máy', hãy chọn hộp bên cạnh 'Bật khởi động nhanh'. 3. Tối ưu hóa dịch vụ khởi động: Windows 10 có nhiều dịch vụ chạy nền trong quá trình khởi động. Một số dịch vụ này có thể không cần thiết và có thể bị tắt để cải thiện thời gian khởi động. Để quản lý các dịch vụ khởi động, hãy mở Trình quản lý tác vụ và điều hướng đến tab 'Dịch vụ'. Tại đây, bạn có thể tắt các dịch vụ mà bạn không cần bằng cách nhấp chuột phải vào chúng và chọn 'Tắt'. 4. Dọn dẹp ổ cứng: Ổ cứng lộn xộn có thể làm chậm quá trình khởi động. Xóa các tệp và chương trình không cần thiết, đồng thời sử dụng công cụ Disk Cleanup tích hợp để xóa các tệp tạm thời và tệp hệ thống không còn cần thiết. Để truy cập công cụ này, chỉ cần tìm kiếm 'Disk Cleanup' trong menu Bắt đầu. 5. Cập nhật trình điều khiển của bạn: Trình điều khiển lỗi thời hoặc không tương thích có thể gây ra thời gian khởi động chậm và các vấn đề về hiệu suất khác. Đảm bảo thường xuyên cập nhật trình điều khiển của bạn lên các phiên bản mới nhất hiện có. Bạn có thể thực hiện việc này bằng cách truy cập trang web của nhà sản xuất hoặc sử dụng công cụ cập nhật trình điều khiển. Bằng cách triển khai các chỉnh sửa cấu hình này, bạn có thể cải thiện đáng kể tốc độ khởi động Windows 10 và tận hưởng trải nghiệm sử dụng máy tính của mình một cách mượt mà và hiệu quả hơn. Làm cách nào để tối ưu hóa Windows 10 để khởi động?Windows 10 được thiết kế để khởi động nhanh chóng và hiệu quả, nhưng theo thời gian, nó có thể trở nên chậm chạp và mất nhiều thời gian hơn để khởi động. May mắn thay, có một số bước bạn có thể thực hiện để tối ưu hóa thời gian khởi động Windows 10 của mình:
Bằng cách làm theo các bước tối ưu hóa này, bạn có thể cải thiện đáng kể thời gian khởi động của máy tính Windows 10 và tận hưởng quá trình khởi động nhanh hơn và hiệu quả hơn. Làm cách nào để điều chỉnh Windows 10 để có hiệu suất tốt nhất?Nếu bạn đang gặp phải tình trạng màn hình bị treo hoặc chạy chậm trên thiết bị Windows 10 của mình, bạn có thể thực hiện một số điều chỉnh để tối ưu hóa hiệu suất của thiết bị. Dưới đây là một số mẹo giúp bạn đạt được hiệu suất tốt nhất từ hệ thống Windows 10 của mình:
Bằng cách triển khai những chỉnh sửa này, bạn có thể tối ưu hóa hệ thống Windows 10 của mình để có hiệu suất tốt hơn và hy vọng tránh được mọi hiện tượng treo hoặc chậm màn hình. Cần tắt tính năng gì trong Windows 10 để có hiệu suất tốt hơn?Nếu bạn đang gặp phải tình trạng treo màn hình hoặc hoạt động chậm chạp trên thiết bị Windows 10 của mình thì bạn có thể tắt một số tính năng và cài đặt nhất định để cải thiện hiệu suất của thiết bị. Bằng cách vô hiệu hóa các tiến trình nền không cần thiết và tối ưu hóa cài đặt hệ thống, bạn có thể nâng cao hiệu suất tổng thể của máy tính Windows 10 của mình. Dưới đây là một số khuyến nghị: Tính năng/Cài đặt Sự miêu tả Tìm kiếm Windows Việc tắt Windows Search có thể giải phóng tài nguyên hệ thống và cải thiện hiệu suất, đặc biệt nếu chức năng tìm kiếm không được sử dụng thường xuyên. Mẹo và thủ thuật Windows Việc tắt Mẹo và thủ thuật Windows có thể ngăn các thông báo và cửa sổ bật lên không cần thiết, điều này có thể làm giảm sự phiền nhiễu và cải thiện khả năng phản hồi của hệ thống. Ứng dụng nền Vô hiệu hóa các ứng dụng nền không cần thiết có thể giúp giảm mức sử dụng tài nguyên hệ thống và cải thiện hiệu suất tổng thể. Hiệu ứng minh bạch Việc tắt hiệu ứng trong suốt có thể giảm tải đồ họa trên hệ thống của bạn, đặc biệt nếu bạn có phần cứng cấp thấp hơn hoặc cũ hơn. Hiệu ứng hình ảnh Điều chỉnh cài đặt hiệu ứng hình ảnh để ưu tiên hiệu suất hơn tính thẩm mỹ hình ảnh có thể giúp cải thiện khả năng phản hồi của hệ thống. Chương trình khởi động Vô hiệu hóa các chương trình khởi động không cần thiết có thể giảm thời gian khởi động máy tính và cải thiện hiệu suất tổng thể. Đồng bộ OneDrive Tắt đồng bộ OneDrive có thể giúp giảm hoạt động nền và cải thiện hiệu suất hệ thống, đặc biệt nếu bạn không sử dụng OneDrive để đồng bộ tệp. Bằng cách vô hiệu hóa có chọn lọc các tính năng và cài đặt này, bạn có thể tăng hiệu suất của thiết bị Windows 10 và giảm hiện tượng treo màn hình. Hãy nhớ chỉ tắt các tính năng và cài đặt mà bạn cảm thấy thoải mái và không phụ thuộc vào các công việc hàng ngày của mình. Các biện pháp chủ động để tránh tình trạng trì trệ màn hình trong Windows 10 Màn hình bị đơ và treo có thể là vấn đề khó chịu mà người dùng Windows 10 thường gặp phải. Tuy nhiên, bằng cách thực hiện một số biện pháp chủ động, bạn có thể giảm thiểu khả năng xảy ra những sự cố này và đảm bảo trải nghiệm người dùng mượt mà hơn. Dưới đây là một số bước bạn có thể thực hiện để tránh hiện tượng trì trệ màn hình trong Windows 10:
Bằng cách làm theo các biện pháp chủ động này, bạn có thể giảm thiểu tình trạng treo màn hình trong Windows 10 và tận hưởng trải nghiệm điện toán liền mạch hơn. Làm cách nào để duy trì tỷ lệ hiển thị trong Windows 10?Tỷ lệ hiển thị trong Windows 10 cho phép bạn điều chỉnh kích thước của văn bản, ứng dụng và các mục khác để giúp chúng dễ nhìn hơn trên màn hình có độ phân giải cao. Tuy nhiên, đôi khi cài đặt tỷ lệ hiển thị có thể được đặt lại hoặc thay đổi bất ngờ, gây ra sự cố về giao diện màn hình của bạn. Để duy trì tỷ lệ hiển thị trong Windows 10 và ngăn mọi thay đổi không mong muốn, bạn có thể làm theo các bước sau: 1. Mở cài đặt Hiển thị: - Nhấp chuột phải vào màn hình nền và chọn 'Cài đặt hiển thị' từ menu ngữ cảnh. 2. Điều chỉnh cài đặt chia tỷ lệ: - Trong cửa sổ Cài đặt hiển thị, cuộn xuống phần “Tỷ lệ và bố cục”. - Trong tùy chọn 'Thay đổi kích thước văn bản, ứng dụng và các mục khác', hãy chọn mức tỷ lệ mong muốn. Windows khuyến nghị mức tỷ lệ 125% cho hầu hết các màn hình. 3. Khóa cài đặt chia tỷ lệ: - Cuộn xuống sâu hơn trong cửa sổ Cài đặt hiển thị và nhấp vào liên kết 'Cài đặt chia tỷ lệ nâng cao'. - Trong cửa sổ Cài đặt chia tỷ lệ nâng cao, hãy bật tùy chọn 'Hãy để Windows thử sửa ứng dụng để chúng không bị mờ'. - Nhấp vào nút 'Áp dụng' để lưu các thay đổi. Bằng cách làm theo các bước này, bạn có thể đảm bảo rằng cài đặt tỷ lệ hiển thị của mình luôn nhất quán trong Windows 10, ngăn chặn mọi thay đổi hoặc sự cố không mong muốn về giao diện màn hình của bạn. Lưu ý: Nếu bạn có nhiều màn hình được kết nối với máy tính của mình, bạn có thể cần điều chỉnh cài đặt chia tỷ lệ màn hình riêng cho từng màn hình. Làm cách nào để ghi đè Hành vi chia tỷ lệ DPI cao?Tỷ lệ DPI cao đôi khi có thể gây ra sự cố với ứng dụng, dẫn đến các phần tử bị mờ hoặc có kích thước không chính xác trên màn hình của bạn. Tuy nhiên, bạn có thể ghi đè hành vi chia tỷ lệ DPI cao cho các ứng dụng cụ thể để đảm bảo chúng hiển thị chính xác. Để ghi đè hành vi chia tỷ lệ DPI cao, hãy làm theo các bước sau:
Bằng cách ghi đè hành vi điều chỉnh tỷ lệ dpi cao, bạn có thể đảm bảo rằng ứng dụng hiển thị chính xác trên màn hình dpi cao, tránh các phần tử bị mờ hoặc có kích thước không chính xác. Thử nghiệm với các tùy chọn chia tỷ lệ khác nhau để tìm ra tùy chọn phù hợp nhất cho từng ứng dụng. |