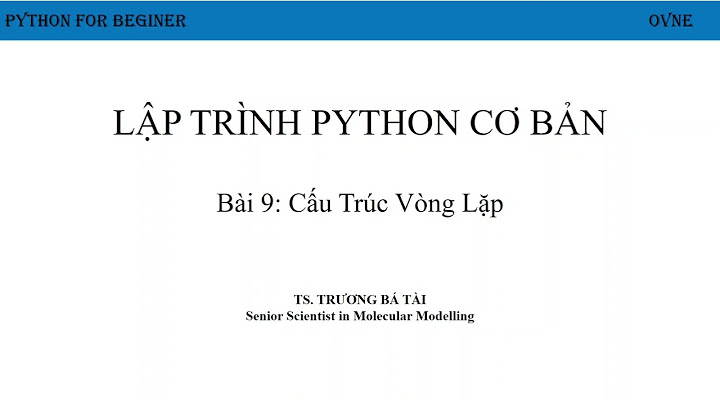Trên thực tế, chúng tôi không nghĩ đến việc ngắt dòng khi sử dụng chúng. Chúng được sử dụng trong nhiều tình huống, chẳng hạn như khi chúng ta viết Email hoặc đăng nội dung nào đó lên mạng xã hội hoặc bắt đầu một đoạn văn mới trên MS Powerpoint hoặc MS word, v.v. Chúng rất dễ thêm vào hầu hết các chương trình và để làm được điều này, điều duy nhất chúng ta phải làm là nhấn Enter trên bàn phím của bạn. Nhưng điều này không hoạt động trong Excel. Nếu chúng ta từng cố gắng thêm ngắt dòng trong Excel bằng cách nhấn ENTER, chúng ta sẽ chuyển đến ô tiếp theo trong trang tính của mình. Có vẻ như không thể. Nhưng đừng lo lắng về điều đó Show Bắt đầu khóa học Excel miễn phí của bạn Các hàm Excel, công thức, biểu đồ, định dạng tạo bảng điều khiển excel và những thứ khác Phương pháp chèn ngắt dòngỞ đây, chúng tôi có hai phương pháp để thêm ngắt dòng trong Excel Gói VBA tất cả trong một Excel(hơn 120 khóa học, hơn 30 dự án)         Giá 120+ khóa học trực tuyến. Hơn 30 dự án. Hơn 500 giờ. Giấy chứng nhận có thể kiểm chứng. Truy cập Trọn đời
Phương pháp #1 – Bằng cách sử dụng phím tắtĐối với điều này, bấm đúp vào ô và sau đó đưa con trỏ đến nơi bạn muốn chèn ngắt dòng. Sau đó, sử dụng phím tắt ALT + ENTER. ; . Ở đây, chúng tôi có một phím tắt đơn giản để thêm ngắt dòng trong bất kỳ ô nào trong Excel. Nhấn Alt + Enter ( Ctrl + Option + Enter cho Mac). Thao tác này sẽ tự động đặt BẬT văn bản ngắt dòng cho ô  Trong ví dụ này, chúng tôi muốn ngắt dòng trong ô A5. Vì vậy, chúng tôi bấm đúp vào ô và đưa con trỏ (sau “a”) đến nơi chúng tôi muốn ngắt dòng và nhấn “ALT+ENTER. ” Sau đó, chúng tôi nhận được một kết quả  Tương tự, chúng ta có thể chèn ngắt dòng vào bất kỳ ô nào. Ví dụ: giả sử chúng tôi muốn thêm dấu ngắt dòng sau chữ “m” thứ hai trong ô A3  Đối với điều này, chúng ta phải bấm đúp vào ô A3 và đưa con trỏ về sau chữ “m” thứ hai, sau đó nhấn Alt + Enter. Bây giờ, chúng ta có một ví dụ khác  Ở đây, chúng tôi đã chèn dấu ngắt dòng sau năm chữ số của Mobile no. trong ô C4. Nhưng khi chúng ta phải làm tương tự trong nhiều ô, phương pháp này tốn thời gian và không hiệu quả. Trong trường hợp đó, chúng tôi sử dụng công thức để thêm dấu ngắt dòng Phương pháp #2 – Bằng cách sử dụng công thứcChúng ta không thể sử dụng phím tắt khi phải chèn ngắt dòng trong nhiều ô Excel. Trong trường hợp này, chúng ta phải sử dụng công thức để chèn ngắt dòng Công thức =”văn bản”&CHAR(10)&”văn bản”  Chúng tôi sử dụng toán tử nối với hàm CHAR trong công thức được viết ở trên để thêm dấu ngắt dòng. Hàm CHAR trả về kết quả dựa trên mã ASCII, là mã ký tự. Ở đây, chúng tôi có một số ví dụ để giải thích hoạt động của công thức này  Trong ví dụ được hiển thị, chúng tôi muốn viết văn bản từ ô A2, B2 và C2 với các ngắt dòng trong D2. Đối với điều này, trước tiên hãy bật Wrap Text và sau đó sử dụng công thức “=A2&CHAR(10)&B2&CHAR(10)&C2” Công thức được viết ở trên dán văn bản trong A2, B2 và C2 bằng dấu và, toán tử nối trong MS Excel. Chúng tôi nhận được kết quả  Trong ví dụ được hiển thị, chúng tôi muốn viết văn bản từ ô A3, B3 và C3 với các ngắt dòng trong D3. Đối với điều này, trước tiên hãy bật Wrap Text và sau đó sử dụng công thức “=A3&CHAR(10)&B3&CHAR(10)&C3”  Do đó, hàm ký tự trong công thức này kết hợp văn bản xuất hiện trong A3, B3 và C3. Chúng tôi nhận được kết quả  Trong ví dụ này được hiển thị, chúng tôi muốn viết văn bản từ ô A4, B4 và C4 với các ngắt dòng trong D4. Đối với điều này, trước tiên hãy bật Wrap Text và sau đó sử dụng công thức “=A4&CHAR(10)&B4&CHAR(10)&C4”  Do đó, hàm ký tự trong công thức này kết hợp văn bản xuất hiện trong A4, B4 và C4 và chúng tôi nhận được kết quả  Trong ví dụ này được hiển thị, chúng tôi muốn viết văn bản từ ô A5, B5 và C5 với ngắt dòng ở D5. Đối với điều này, trước tiên hãy bật Wrap Text và sau đó sử dụng công thức “=A5&CHAR(10)&B5&CHAR(10)&C5”  Do đó, hàm ký tự trong công thức này kết hợp văn bản xuất hiện trong A5, B5 và C5 và chúng tôi nhận được kết quả  Sự kết luậnASCII là viết tắt của Mã tiêu chuẩn Mỹ để trao đổi thông tin. Line Feed có nghĩa là di chuyển con trỏ đến đầu dòng tiếp theo Nhưng hãy nhớ chèn dấu ngắt dòng trong MS Excel; . Và đối với điều này, hãy chọn ô có công thức, sau đó đi tới Trang chủ, sau đó Căn chỉnh, sau đó Ngắt dòng văn bản. Nếu bạn đang sử dụng máy Mac, hãy sử dụng 13 thay vì 10 làm đối số của hàm CHAR, đại diện cho “trả về xuống dòng”. Phép xuống dòng đưa con trỏ về đầu dòng hiện tại Những điều cần nhớ về ngắt dòng trong Excel
Bài viết được đề xuấtĐây là hướng dẫn ngắt dòng trong excel. Ở đây chúng tôi thảo luận về Cách chèn ngắt dòng trong Excel cùng với các ví dụ thực tế và mẫu excel có thể tải xuống. Bạn cũng có thể xem qua các bài viết được đề xuất khác của chúng tôi – |