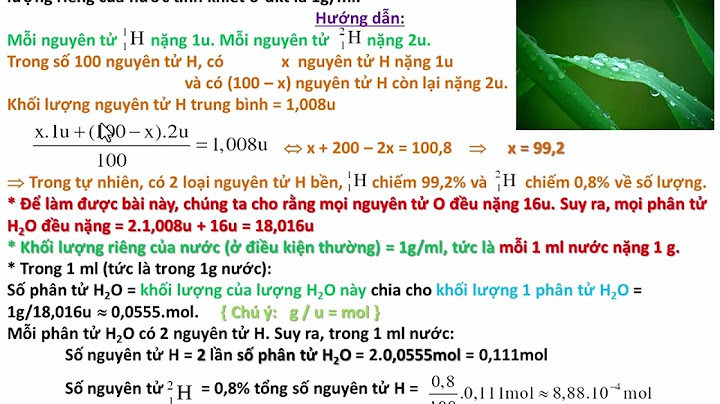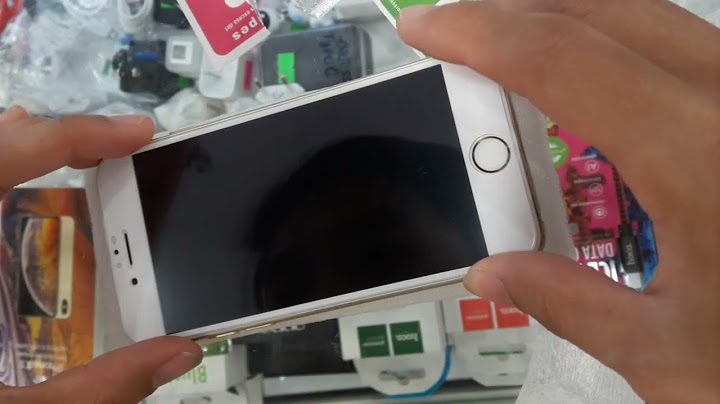Phần mềm soạn thảo văn bản Word của Microsoft Office là một trong những bộ công cụ soạn thảo mạnh mẽ được nhiều người tin tưởng và sử dụng trên máy tính. Tuy nhiên, bộ công cụ này có rất nhiều thủ thuật thú vị mà bạn có thể chưa biết. Và bài viết hôm nay mình sẽ hướng dẫn các bạn cách copy và paste nhiều lần trong Word vô cùng tiện lợi. Show
 Cách copy paste nhiều lần trong Word cực kỳ tiện lợiĐể có thể sao chép và dán nhiều nội dung trong word, bạn sẽ sử dụng tính năng Clipboard của Windows 10. Để bật tính năng này, bạn nhấn tổ hợp phím Windows + i để mở Settings> System> Clipboard và bật tính năng này lên.  Bước 1: Bạn truy cập vào trang web muốn tìm tài liệu, lúc này bạn muốn copy và bôi đen chọn Ctrl + C.  Bước 2: Bạn vẫn tiếp tục sao chép những phần mà bạn cần. Tính năng này sẽ giữ nguyên mọi thứ, vì vậy bạn không cần phải liên tục sao chép rồi chuyển sang dán Word ngay lập tức, rất mất thời gian.  Bước 3: Sau khi copy các thông tin cần thiết, bạn chuyển sang Word và nhấn tổ hợp phím Windows + V. Lúc này, nội dung bạn đã copy sẽ xuất hiện, bản sao đầu tiên sẽ xuất hiện ở phía dưới.  Bước 4: Bạn chỉ cần nhấp chuột vào những gì bạn muốn và paste là xong.  Lời kếtCác bạn đã biết cách sử dụng tính năng Clipboard chưa? Nếu thấy bài viết hữu ích hãy like và share cho mình nhé. Xin chân thành cảm ơn quý khách hàng đã xem bài viết. ví dụ ta gõ chữ n và nhấn phím spacebar máy sẽ hiện ra cụm từ thông tin đó là chức năng gì :.auto correct , auto text,auto format hay tất cả đều sai.  tun cua di Trả lời 14 năm trước 1. Bạn không nói rõ là Office phiên bản nào nên mình xin trả lời như sau: - Ở bản 2000 thì cho phép là 4MB dữ liệu hoặc 12 đối tượng. Nếu 1 bạn copy 1 đối tượng trên 4MB thì Office sẽ báo lỗi. - Từ bản Office XP trở đi (XP, 2003, 2007) thì số đối tượng bạn có thể đưa vào clipboard lên tới 24. 2. Ta gõ chữ n và nhấn phím Spacebar máy sẽ hiện ra cụm từ thông tin đó là chức năng AutoCorrect bạn ạ. Để sử dụng chức năng AutoCorrect của MS Word bạn làm như sau: Tools > AutoCorrect Options... Trong hộp thoại hiện ra bạn nhấn chọn tab AutoCorrect, ở ô Replace: là dòng chữ viết tắt. Ví dụ : HN và ô With: là dòng chữ đầy đủ: Hà Nội. Cuối cùng nhấn vào nút Add & OK. Bây giờ trong chương trình soạn thảo Word, bạn chỉ cần gõ HN và dấu Spacebar là Word sẽ tự động chuyển sang chữ Hà Nội. (Các) nguồn http://support.microsoft.com/kb/221190 http://office.microsoft.com/en-us/help/H... http://office.microsoft.com/en-us/word/H... Không chỉ dừng lại ở việc gửi và nhận email, Office 365 Mail còn là trợ thủ đắc lực giúp người dùng quản lý thời gian, công việc một cách thông minh. Nhiều hơn nữa là trải nghiệm từ ghi chú trực tiếp cho đến cài đặt hạn chế thông báo để tập trung làm việc… Đừng bỏ lỡ cơ hội tối ưu hiệu suất làm việc của người dùng với 7 lưu ý sử dụng Office 365 Mail dưới đây. Sử dụng hộp thư ưu tiênLưu ý sử dụng Office 365 Mail đầu tiên mà người dùng cần biết chính là tính năng hộp thư ưu tiên. Thay vì phải kiểm tra email liên tục, tính năng này giúp lưu trữ riêng biệt toàn bộ thư quan trọng. Để thiết lập hộp thư ưu tiên, người dùng có thể làm theo các bước sau:
Khi tính năng này được kích hoạt, hộp thư Outlook sẽ được chia thành hai phần gồm Ưu tiên và Khác. Như vậy, tất cả các thư quan trọng sẽ được hiển thị trong mục Ưu tiên để người dùng dễ dàng kiểm tra. Sử dụng phím tắtLưu ý sử dụng Office 365 Mail tiếp theo mà người dùng không nên bỏ qua chính là các phím tắt:
Việc sử dụng những phím tắt này sẽ giúp người dùng tiết kiệm thời gian và tăng năng suất làm việc.  Sử dụng clipboard để thiết lập mục mớiTính năng này cho phép người dùng sao chép đoạn văn bản từ Clipboard và dán chúng vào Office 365 online mail bằng tổ hợp phím Ctrl + V. Điều này giúp người dùng tạo mục mới một cách nhanh chóng, dễ dàng và kiệm thời gian. Sử dụng Email TemplateNếu người dùng thường xuyên phải gửi các dạng email có nội dung tương tự hoặc phải gửi đến nhiều người nhận, tính năng Email Template sẽ là lựa chọn hàng đầu. Người dùng có thể lưu nội dung email vào mẫu và sử dụng lại khi cần. Việc này giúp người dùng tiết kiệm thời gian soạn thảo lại từ đầu và tăng hiệu quả công việc.  Gắn cờ với Email quan trọngĐể tìm kiếm nhanh các email quan trọng trong Office 365 online mail, người dùng có thể sử dụng tính năng gắn cờ. Việc gắn cờ vào các thư quan trọng trong Hộp thư ưu tiên sẽ giúp người dùng dễ dàng tìm thấy chúng. Hãy làm theo các bước sau:
Gắn cờ cho các email quan trọng sẽ giúp người dùng tìm kiếm nhanh hơn thông qua tính năng hiển thị ưu tiên. Ghi chú trực tiếp trên màn hìnhNgoài việc ghi chú thông tin trong email, người dùng còn có thể lưu cả sự kiện, lịch họp và danh bạ trên màn hình thiết bị. Điều này giúp người dùng tiết kiệm thời gian mà không cần phải ghi nhớ nhiều. Hãy nhớ rằng, trong trường hợp Office 365 online mail không được mở, khi người dùng click vào ghi chú trên màn hình, các mục này sẽ mở tự động trong Outlook. Tính năng Hạn chế thông báo trên màn hìnhLưu ý sử dụng Office 365 Mail cuối cùng mà người dùng cần phải biết chính là tính năng hạn chế thông báo Outlook trên màn hình. Tính năng này sẽ trở lên hữu ích khi người dùng gặp phải tình trạng nhận được quá nhiều thông báo email trên màn hình. Khi được kích hoạt, thì ngay lập tức tính năng này sẽ giúp người dùng tránh được việc nhận thông báo liên tục và gây mất tập trung trong quá trình làm việc. Để cài đặt tính năng hạn chế thông báo Outlook trên màn hình người dùng có thể thiết lập cài đặt như sau:
Lời kếtThông qua 7 lưu ý sử dụng Office 365 Mail, FPT Smart Cloud hy vọng sẽ giúp ích cho người dùng hiểu rõ hơn về các tính năng của phần mềm này. Nếu người dùng đang tìm kiếm sự tiện ích tối ưu hóa công việc, hãy liên hệ ngay theo thông tin dưới đây để nhận tư vấn chi tiết về gói Office Clipboard lưu trữ tối đa bao nhiêu Clipboard?Sao chép và dán nhiều mục bằng Bảng tạm Office Bảng tạm Office có thể giữ tối đa 24 mục. Nếu bạn sao chép mục thứ hai mươi lăm thì mục đầu tiên trên Bảng tạm Office sẽ bị xóa. Sử dụng Clipboard là gì?Clipboard là bộ nhớ lưu trữ tạm thời. Bên trong lưu trữ dữ liệu của thao tác copy | cut cho đến khi dữ liệu được paste ở một nơi nào đó. Hiểu nôm na thì đây là bộ nhớ tạm của hệ thống, nó là một phần của bộ nhớ RAM. Tuy nhiên, bộ nhớ này cũng chỉ có thể lưu trữ được 25 thao tác sao chép gần nhất. Bộ nhớ tạm Clipboard là gì?Bộ nhớ tạm hay còn gọi là Clipboard. Đây là khái niệm quá quen khi mọi người sử dụng điện thoại thông minh. Clipboard này cũng tương tự như khay đựng tạm thời cho các dữ liệu mà người dùng đã cắt hoặc sao chép từ nơi khác và dán dữ liệu vào một một chỗ nào đó. Dịch vụ Clipbox là gì?Clipboard hiểu đơn giản là bộ nhớ lưu trữ tạm thời. Bên trong Clipboard sẽ lưu trữ dữ liệu của thao tác Copy (sao chép) hoặc Cut (di chuyển) văn bản, hình ảnh, tập tin hay file,... cho đến khi dữ liệu được Paste (dán) ở một nơi nào đó. |