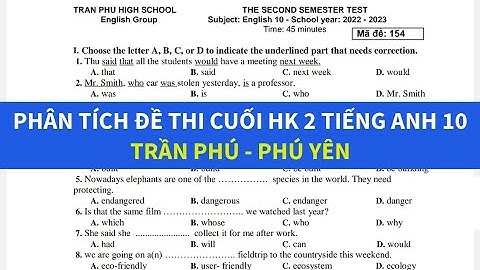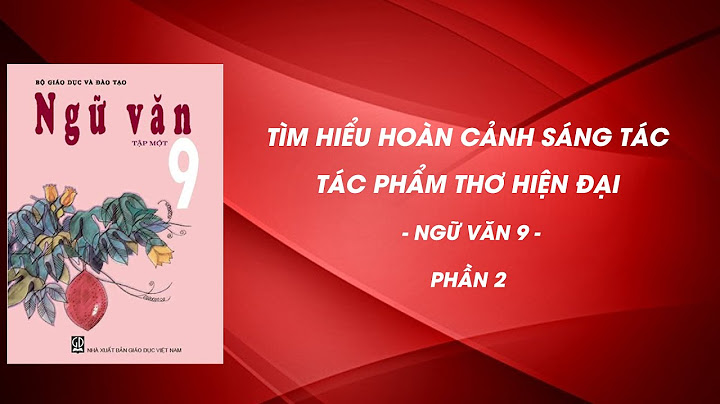Bạn đang sử dụng thiết bị chạy hệ điều hành Android và muốn chuyển đổi dữ liệu sang iOS? Để dễ dàng lưu trữ các tập tin quan trọng trên iPhone, bạn có thể tham khảo các hướng dẫn sau đây. Show Chuyển dữ liệu từ Android sang iPhone bằng Move to iOSỨng dụng Move to iOS của Apple đã được phát hành trên Play Store nhằm phục vụ cho nhu cầu chuyển dữ liệu từ Android sang iPhone. Để áp dụng được cách này, bạn có thể thực hiện qua các bước sau đây: Bước 1: Sao lưu tất cả dữ liệu trên các dòng sử dụng hệ điều hành Android Truy cập vào phần cài đặt (Settings) trên điện thoại mà bạn muốn di chuyển dữ liệu qua iPhone và nhấn chọn mục Cài đặt bổ sung. Ấn chọn mục Sao lưu & đặt lại (Back up & Reset). Đối với một số thiết bị Android riêng biệt thì chúng ta có thể tìm thấy phần tùy chọn này ở mục tài khoản (Cloud & acs). .png) Tiếp đó, bạn hãy đăng nhập vào ít nhất là một tài khoản email tại phần Sao lưu tài khoản (Back ac) và tìm đến mục Sao lưu dữ liệu của tôi (Backup my ac) và kích hoạt tính năng. Bước 2: Cài đặt Google Photos trên điện thoại Nếu bạn đang sử dụng các dòng máy hệ điều hành Android thì chỉ cần cho phép phần mềm có thể sao lưu toàn bộ hình ảnh có trên máy là xong. Còn đối với iOS, bạn chỉ cần đăng nhập thì mọi hình ảnh của mình đều đã có sẵn trong Google Photos. .png) Bước 3: Bắt đầu quá trình thiết lập phần Ứng dụng & Dữ liệu (Apps & Data) trên iPhone mới Khi chúng ta đã hoàn thành xong những bước trên, bạn hãy đảm bảo cả hai thiết bị đầy pin nhằm đảm bảo quá trình truyền dữ liệu không bị gián đoạn. Bước 4: Trên điện thoại Android, bạn hãy tải về Move to iOS Trước tiên, chúng ta sẽ tiến hành khởi động iPhone mới lên. Khi bạn thiết lập trên thiết bị này và ấn vào tùy chọn Chuyển dữ liệu từ Android (Move Data Android) hiển thị trên màn hình. .png) Tiếp đến, bạn sẽ nhập vào 12 con số xuất hiện trên điện thoại iPhone vào ứng dụng Move to iOS trên thiết bị Android. Sau đó, chiếc iPhone của chúng ta sẽ tự động tạo ra một mạng WiFi riêng cho chỉ 2 máy kết nối để thực hiện việc chuyển dữ liệu cho nhau. Bước 5: Bắt đầu chuyển dữ liệu từ Android sang iOS Sau khi thực hiện xong theo hướng dẫn chuyển dữ liệu từ Android sang iPhone của mình bên trên, bạn cần chờ một chút để quá trình này hoàn thành. Apple đã giới thiệu ứng dụng Move to iOS từ khá lâu giúp người dùng có thể chuyển tất cả dữ liệu từ điện thoại Android sang thiết bị iPhone, iPad hoặc iPod touch dễ dàng bao gồm ảnh, video, tin nhắn văn bản, lịch, dấu trang và thông tin liên hệ. Tuy nhiên đôi khi quá trình sử dụng Move to iOS gặp một số vấn đề như bị lỗi, gián đoạn hoặc không thể kết nối với thiết bị, thậm chí một số người dùng thấy việc chuyển dữ liệu diễn ra rất chậm. Nếu gặp phải những sự cố này, bạn có thể sử dụng phương pháp bên dưới để giải quyết chúng. Xác nhận xem phiên bản thiết bị có hỗ trợ Move to iOS hay không?Đảm bảo rằng phiên bản hệ thống của thiết bị Android là Android 4.0 trở lên, cũng như phiên bản đó có được thiết bị iPhone hoặc iPad hỗ trợ hay không. Nếu thiết bị quá cũ, thiết bị sẽ không thể chuyển dữ liệu:
Thiết bị được kết nối với cùng một mạng Wi-FiTruyền dữ liệu giữa các thiết bị tốt nhất nên kết nối với cùng một WiF-i, không nên sử dụng các điểm phát sóng để tránh Move to iOS trở nên rất chậm. Khởi động lại cả thiết bị iOS và Android trước khi dùng Move to iOS để giảm lỗi trong quá trình chuyển. Không dùng điện thoại trong quá trình chuyểnTrong quá trình truyền dữ liệu trong ứng dụng Move to iOS, bạn đừng chuyển Android về màn hình chính hoặc sử dụng các ứng dụng khác như nghe nhạc, gọi điện hoặc chơi trò chơi. Tắt các tính năng tối ưu hóaTắt các chức năng tối ưu hoá mạng trên Android như Smart Network, Sprint Connections Optimizer. Tạo điểm phát sóng di động khi không có Wi-FiNếu không có Wi-Fi ở nhà, bạn có thể dùng chứng năng điểm phát sóng của iPhone để chuyển dữ liệu theo cách sau: Trên điện thoại Android bạn vào cài đặt Wi-Fi, nhấp vào cài đặt nâng cao và quên mạng Wi-Fi đã kết nối trước đó. Sau khi Android làm mới lại danh sách Wi-Fi, bạn sẽ thấy tên điểm phát sóng của thiết bị iPhone là “iOS xxxxx”, sau khi nhấn Kết nối, mật khẩu điểm phát sóng giống với tên. Sau khi Android được kết nối với điểm truy cập iOS, ứng dụng Move to iOS có thể hoạt động bình thường. BÀI LIÊN QUAN
Mình đơn giản lắm. Thích công nghệ, thích điện thoại, thích chơi game, thích xem phim. Nói chung cái gì dính đến công nghệ và giải trí là mình thích. |