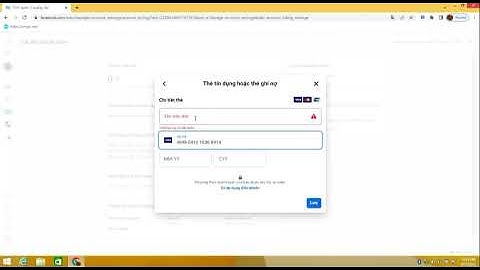Show Lỗi lag chuột Windows 10 khiến chuột bị giật làm người dùng cực kì khó chịu. Nếu gặp phải lỗi này bạn hãy nhanh chóng áp dụng những cách dưới đây để khắc phục nhé. Mọi thông tin chi tiết sẽ được chúng tôi giới thiệu trong nội dung bài viết này. Lỗi chuột máy tính bị giật lag trên Win 10 là hiện tượng thường gặp sau thời gian sử dụng máy. Lỗi này khá phổ biến với người dùng máy tính/ laptop, khi gặp phải tình trạng này chắc chắn nhiều bạn sẽ cảm thấy khó chịu & ức chế. 4 cách dưới đây sẽ giúp bạn xử lý lỗi một cách nhanh chóng. Cách 1: Xử lý lỗi lag/ đơ chuột Windows 10 bằng cách kiểm tra pin chuộtHiện nay có nhiều hãng cung cấp chuột máy tính với nhiều dòng khác nhau. Bạn có thể tìm thấy loại chuột từ phổ thông đến cao cấp. Một số loại như chuột cắm dây, chuột dùng pin, chuột cảm ứng… Có nhiều mức giá khác nhau, tùy theo nhu cầu sử dụng mà lựa chọn chuột máy tính cho phù hợp. Nếu bạn đang sử dụng chuột không dây hoạt động bằng pin, tức là loại cắm sạc pin hoặc loại dùng lắp viên pin? Nếu dùng loại chuột này khi gặp lỗi chuột bị giật lag trên Win 10 hãy kiểm tra pin nhé. Trường hợp pin không đủ để sử dụng khiến lỗi xảy ra. Bạn có thể đã quên cắm sạc, hoặc dùng lâu chưa thay pin. Hãy thay viên pin khác hoặc cắm sạc cho chuột. Sau khi pin đầy bạn tiếp tục sử dụng và kiểm tra lỗi xem đã được khắc phục chưa? Cách 2: Kiểm tra cổng USB nếu gặp lỗi lỗi chuột bị giật lag trên Win 10Nếu bạn sử dụng chuột kết nối qua cổng USB hãy kiểm tra cổng này khi gặp lỗi lag chuột. Trong trường hợp chuột máy tính đã sử dụng quá lâu nên cổng USB có dị vật, bị bụi bẩn bám vào… sẽ làm ảnh hưởng đến hoạt động của thiết bị. Lúc này, việc đầu tiên cần làm là tiến hành vệ sinh cổng USB sau đó kết nối chuột với máy tính hay laptop. Nếu đã sửa được lỗi thì chúc mừng bạn đã thành công. Bạn nên thường xuyên vệ sinh chuột hay bàn phím, loa máy tính nhé. Vì sử dụng dụng lâu ngày dễ bị bám bụi bẩn & sẽ phát sinh những lỗi không mong muốn. Trường hợp lỗi chưa sửa được bạn có thể dùng chuột khác để sử dụng thử. Nếu vẫn lỗi hãy chọn cách tiếp theo để xử lý. Cách 3: Kiểm tra Driver chuột nếu gặp lỗi lỗi chuột bị đơ, bị giật và chậm trên Windows 10Sau khi áp dụng 2 bước trên mà không thành công lỗi đơ chuột trên máy tính, có thể do máy đã bị lỗi hoặc thiếu driver. Lúc này, bạn cần kiểm tra xem driver có đầy đủ hay cần update gì không? Chính vì vậy, bạn cần kiểm tra Driver chuột. Hãy cài đặt lại Driver mới hoặc cập nhật nếu cần. Các bước kiểm tra, update được tiến hành như sau:
Chờ quá trình hoàn thành bạn tiến hành khởi động lại máy và kiểm tra lỗi.  Nếu có dấu chấm thang màu vàng xuất hiện nghĩa là bạn cần cài đặt driver mạng cho thiết bị. Bạn cần click chuột phải vào driver có “dấu chấm thang” chọn “Scan for hardware changes” để hệ thống quét & update driver còn thiếu.. Cách thức 4: Gặp lỗi lag chuột hãy tắt tính năng Fast StartupFast Startup là tính năng hỗ trợ máy tính khởi động nhanh hơn. Tuy nhiên tính năng này có thể khiến máy tính tắt không đúng cách. Vì vậy có thể lag chuột khi chơi game, hoặc đang làm việc với máy tính/ laptop… Tắt Fast Startup cũng là cách hiệu quả để xử lý lỗi lag chuột [Nếu tắt tính năng này có thể khiến máy khởi động chậm hơn, bạn nên cân nhắc]
 Cuối cùng, nếu bạn áp dụng hết tất cả biện pháp trên mà vẫn không thể khắc phục được lỗi đơ/ lag chuột trên máy tính. Thì có thể lỗi do phần cứng gây ra, hãy mang máy đến trung tâm sửa chữa laptop gần nhất để kỹ thuật viên có kinh nghiệm họ kiểm tra & khắc phục lỗi. Hình như việc kiểm tra lỗi miễn phí đó. Nội dung bài viết giới thiệu 4 cách xử lý nhanh lỗi lag chuột Windows 10. Nếu còn cách khắc phục nào khác hãy chia sẻ với chúng tôi bạn nhé. Chúc bạn sửa lỗi thành công. Chào cả nhà! Blog Chăm Chỉ sẽ cố gắng cung cấp cho mọi người những thông tin về tin tức công nghệ, cũng như thủ thuật máy tính - điện thoại hữu ích nhất...!!! |