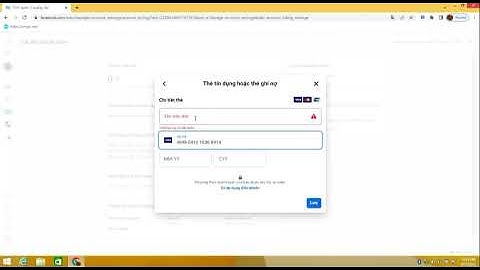Việc lựa chọn cách đánh số hàng trong Google Sheets sẽ phụ thuộc vào cách dữ liệu của bạn được cấu trúc hoặc cách bạn muốn điều này hoạt động. Vì vậy, sẽ không có cố định 1 cách đánh số hàng mà cần tùy biến linh hoạt theo dữ liệu. Show
Có thể xét một ví dụ như sau: Thông thường, chúng ta đều sẽ thường chỉ sử dụng 1 cách để cơ bản để đánh số trong Google Sheets đó là copy phần đánh số hàng của 2 hàng đầu tiên. Tuy nhiên, đối với những dữ liệu không liền mạch, có hàng trống (hàng không chứa dữ liệu, không cần đánh số) thì chúng ta không thể bỏ qua, không đánh số hàng đó bằng cách này, mà cần sử dụng tới một cách khác. Có nhiều cách đánh số hàng tự động trong Google Sheets với những tùy chọn nâng cao mà cách đánh số hàng cơ bản không thể làm được, và đó chính là lý do vì sao cần biết và có thể sử dụng linh hoạt nhiều cách đánh số hàng trong Google Sheets đó! Cách đánh số hàng trong Goolge SheetsSử dụng tính năng Fill Handle để đánh số hàng trong Google SheetsNếu bạn có bảng dữ liệu không có bất kỳ hàng trống nào, đây là cách dễ nhất để đánh số hàng. Giả sử bạn có bảng dữ liệu như hình dưới đây và muốn các con số đại diện cho số hàng được hiển thị vào cột A.  Dưới đây là các bước để đánh số hàng bằng tính năng Fill Handle: Bước 1: Chèn một cột vào bên trái cột Name bằng cách, kích chuột phải vào bất kỳ ô nào trong cột A và chọn Insert trong menu hiển thị.  Bước 2: Đặt tiêu đề cho cột mới và định dạng nó giống như các cột khác. Bước 3: Trong ô A2, nhập 1.  Bước 4: Trong ô A3, nhập 2.  Bước 5: Chọn cả hai ô. Bước 6: Đặt con trỏ chuột ở góc dưới bên phải của vùng chọn. Con trỏ sẽ thay đổi thành biểu tượng dấu cộng (đây được gọi là tính năng Fill Handle).  Bước 7: Kích đúp bằng chuột (hoặc kích giữ chuột trái và kéo xuống cho đến số bạn muốn) để đánh số hàng Các bước trên sẽ hiển thị số đánh số hàng trong cột bổ sung mà bạn đã chèn. Sau đó, bạn có thể định dạng cột này để làm cho nó trông đẹp hơn.  Xem thêm: Hướng dẫn cách tự động hóa Google Sheets bằng Macro Sử dụng hàm ROW để đánh số hàng trong Goolge SheetsBạn có thể sử dụng hàm ROW (bằng cách điều chỉnh một chút) để đánh số hàng trong Google Sheets Giả sử bạn có một bảng dữ liệu như hình dưới đây và muốn thêm số serial vào cột A. Dưới đây là các bước để thực hiện việc này: Bước 1: Chèn một cột vào bên trái cột Name bằng cách, kích chuột phải vào bất kỳ ô nào trong cột A và chọn Insert trong menu hiển thị. Bước 2: Đặt tiêu đề cho cột mới. Bước 3: Trong ô A2, nhập công thức: =ROW()–1 Bước 4: Sao chép và dán tất cả các ô mà bạn muốn có số serial. Công thức trên sử dụng hàm ROW để lấy số hàng hiện tại và sau đó trừ đi 1 vì chúng ta đang bắt đầu từ hàng thứ hai trở đi. Trong trường hợp bạn đang bắt đầu đánh số hàng từ hàng đầu tiên, bạn chỉ cần sử dụng chức năng ROW. Trong trường hợp bạn chỉ muốn hiển thị số serial cho các bản ghi được điền, có thể sử dụng công thức dưới đây: =IF(B2<>"",ROW()-1,"") Bạn có thể sử dụng công thức này trên một số ô mở rộng trong cột (ngay cả khi không có bản ghi nào trong đó hiện tại). Ngay sau khi bạn thêm một bản ghi mới, số sẽ tự động xuất hiện. Ở trên sử dụng hàm IF để kiểm tra xem có bất kỳ văn bản nào trong ô liền kề hay không. Trong trường hợp không có văn bản, nó trả về giá trị trống, nếu không nó trả về số hàng. Ưu điểm khi sử dụng hàm ROW là trong trường hợp bạn xóa một hàng khỏi bảng dữ liệu này, hàm sẽ tự điều chỉnh để hiển thị số hàng chính xác. Sử dụng hàm COUNTA để đánh số hàngMột cách khác để bạn có thể đánh số hàng trong Google Sheets là sử dụng hàm COUNTA. Hàm COUNTA sẽ đếm số lượng ô không trống các ô liền kề và chỉ trả về số serial khi hàng được lấp đầy (không giống như cách sử dụng hàm ROW ở trên vẫn cung cấp số serial nếu hàng trống). Giả sử bạn có bảng dữ liệu như hình dưới đây và chỉ muốn đánh số hàng nếu hàng đó có nội dung.  Công thức dưới đây sẽ thực hiện điều này: =IF(ISBLANK(B2),"",COUNTA($B$2:B2))  Trong công thức trên, hàm IF kiểm tra xem ô liền kề có trống hay không (sử dụng hàm ISBLANK). Nếu trống, công thức IF sẽ trả về một khoảng trống và nếu không, nó sẽ đếm tất cả các hàng đã điền trong phạm vi được chỉ định và đưa ra số đó. Lưu ý trong công thức trên sử dụng $B$2:B2 làm phạm vi và đã khóa B2 đầu tiên chứ không phải ô thứ hai. Điều này cho phép mở rộng phạm vi khi tôi sao chép công thức này sang các ô khác. Ví dụ: nếu sao chép ô này sang ô B5, nó sẽ mở rộng và phạm vi sẽ trở thành $B$2:B5 Xem thêm: Cách sắp xếp dữ liệu theo hàng ngang trong Google Sheets Cộng 1 vào số hàng trước đó để đánh số hàng cho hàng sauĐây là một cách nhanh chóng và đơn giản để đánh số hàng. Nó phù hợp nhất khi bạn không có hàng trống trong bảng dữ liệu. Giả sử bạn có bảng dữ liệu như hình dưới đây và muốn chèn số hàng vào cột A. Dưới đây là các bước để thực hiện việc này: Bước 1: Nhập 1 vào ô A2. Bước 2: Trong ô A3, nhập công thức =A2+1. Bước 3: Sao chép và dán công thức này cho tất cả các ô trong cột mà bạn muốn chèn số. Công thức trên sẽ cộng thêm số 1 vào số trong ô phía trên nó  Mặc dù đây là một phương pháp đơn giản và dễ hiểu để đánh số hàng, nhưng có một số hạn chế bạn phải biết trước khi sử dụng phương pháp này:
Tổng kếtTrên đây Gitiho vừa giới thiệu với các bạn 4 cách để đánh số hàng trong Google Sheets. Bạn có thể chọn một trong bất kỳ phương pháp nào ở trên dựa trên cách dữ liệu của bạn được cấu trúc. Trong trường hợp có các hàng trống trong bảng dữ liệu của mình, tốt nhất bạn nên sử dụng phương pháp đánh số hàng bằng hàm COUNTA Cuối cùng, đừng quên tham khảo khóa học Google Sheets của Gitiho bạn nhé! Hẹn gặp lại các bạn trong những bài viết tiếp theo. Thích 0 Chia sẻ 0/5 - (0 bình chọn) 0/5 - (0 bình chọn) Bài viết liên quan  Hướng dẫn tạo danh sách tùy chọn Drop List trong Google Sheets Hướng dẫn cách cố định hàng/cột trong Google Sheets Hướng dẫn cách bảo vệ trang tính trong Google Sheets Cách khắc phục lỗi về ô và dòng trong Google Sheets Tổng hợp các phím tắt thông dụng trong Google Sheets Hướng dẫn tô màu xen kẽ giữa các hàng trong Google Sheets× Chúc mừng bạn đã nhận được quà tặng "" HÃY ĐĂNG NHẬP ĐỂ NHẬN QUÀ NGAY  Đăng nhập bằng Google Đăng nhập bằng Apple Hoặc đăng nhập Đăng nhậpĐăng ký tài khoản Đăng nhập bằng Google Đăng nhập bằng Apple Hoặc đăng ký Đăng kýĐăng nhập Khóa học của tôi Tải xuống Bạn vui lòng đăng nhập để gửi tương tác Đăng nhập Đăng nhập bằng Google Đăng nhập bằng Apple Hoặc đăng nhập Đăng nhậpĐăng ký tài khoản Đăng ký Đăng nhập bằng Google Đăng nhập bằng Apple Hoặc đăng ký Đăng kýĐăng nhập  Hỗ trợ khách hàng Email: [email protected] Hotline: 0774 116 285 (Giờ làm việc: 8h30 - 18h, nghỉ chiều thứ 7 và CN) Những câu hỏi thường gặp Hướng dẫn đăng ký khoá học Hướng dẫn đăng nhập Hướng dẫn lấy lại mật khẩu Hướng dẫn thanh toán khóa học sau khi đăng ký thành công VỀ GITIHO Giới thiệu về Gitiho Tuyển dụng giảng viên Tuyển dụng nhân sự Đào tạo cho doanh nghiệp Chính sách bảo mật thông tin Chính sách và quy định chung Quy định mua, hủy, sử dụng khóa học Bộ quy tắc hành xử của giảng viên và học viên trên Gitiho Quy trình xác nhận – hoàn, hủy đơn hàng tại hệ thống Gitiho Cách lấy chứng nhận Gitiho hợp tác và liên kết Dạy học trên Gitiho Dịch vụ Doanh nghiệp Đăng ký Gitiho Affiliate Tải App Gitiho   Kết nối với chúng tôi      Địa chỉ văn phòng: Phòng 206, tầng 2, Tòa nhà Tây Hà, KĐT mới Phùng Khoang, Phường Trung Văn, Quận Nam Từ Liêm, Thành phố Hà Nội, Việt Nam |