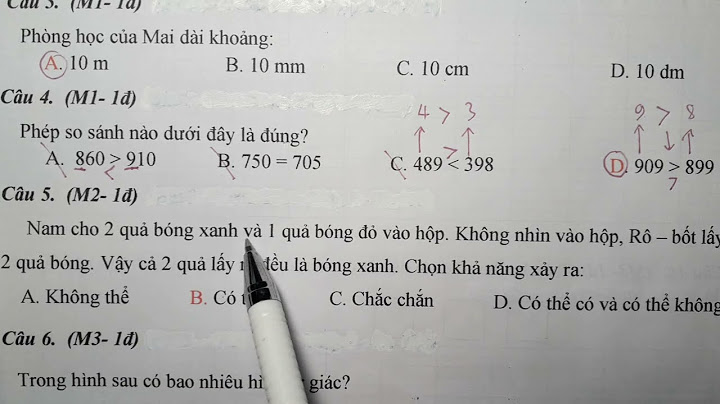Số lượng file và thư mục sẽ càng ngày càng đầy dần theo thời gian, không những không gian desktop sẽ ngày càng chi chít mà dung lượng trống của ổ cứng cũng dần ít đi, đó là điều chắc chắn. Nhưng nếu bạn có thói quen sắp xếp và quản lý các file và thư mục một cách gọn gàng và sạch sẽ hằng ngày thì đây sẽ không phải là vấn đề. Tuy nhiên, nếu bạn lâu lâu mới có thời gian rảnh để kiểm tra và dọn dẹp một lần thì sao? Show Những lúc như thế bạn sẽ không biết bắt đầu từ đâu, từ file nào hay từ thư mục nào. Chính vì thế, hôm nay mình sẽ hướng dẫn các bạn cách kiểm tra dung lượng của thư mục trên Windows 10. Từ đó biết được thư mục nào đang “nặng” nhất để bạn có thể bắt đầu từ thư mục đó và dọn dẹp dần. Dùng chuộtĐây là cách đơn giản nhất, tất cả những gì bạn cần làm đó là chĩa chuột vào thư mục bạn muốn kiểm tra. Đợi 1-2 giây sẽ có một thông báo nhỏ hiện ra cho bạn biết kích cỡ, ngày tạo và các file bên trong là file gì.  Mặc dù đây là cách đơn giản nhưng nó sẽ khá là mất thời gian bởi vì bạn sẽ cần phải lia chuột từng thư mục một. Mở cửa sổ Properties của thư mụcĐể mở cửa sổ Properties, bạn click chuột phải vào thư mục bạn muốn kiểm tra rồi chọn Properties.  Tại đây, bạn sẽ thấy được kích cỡ của thư mục ở dòng Size.  Tương tư như cách dùng chuột, dù đơn giản nhưng bạn sẽ phải kiểm tra từng thư mục một. Tính năng Storage của Windows 10Storage là tính năng có sẵn trên Windows 10 cho phép bạn quản lý và kiểm tra tất tần tật về dung lượng còn trống và dung lượng đã được sử dụng. Để truy cập Storage bạn bấm Windows + I mở Settings. Sau đó chọn mục System.  Tiếp theo, chọn mục Storage rồi kéo xuống chọn Show more categories.  Bạn sẽ thấy một danh sách dung lượng của ổ cứng (ổ cài Win) đã được sử dụng như thế nào. Để kiểm tra sâu hơn, bạn click chuột vào từng mục để hiển thị các thư mục con nằm trong các mục đó.  Nếu bạn muốn kiểm tra các ổ đĩa khác ngoài ổ cài Win, bạn kéo xuống dưới và chọn dòng View storage usage on other drives.  TreeSize FreeTreeSize Free là một ứng dụng miễn phí trên Microsoft Store, nó có thể cho bạn xem dung lượng của nhiều file cùng một lúc. Có thể nói đây là cách tiện nhất trong tất cả cách trên. Bước 1: Tải TreeSize Free trong Microsoft Store tại đây. Sau đó chọn Tải miễn phí.  Bước 2: Bảng xác nhận hiện lên, bạn chọn Mở Microsoft Store.  Bước 3: Tiếp theo, chọn Get.  Bước 4: Bấm vào Windows, gõ TreeSize Free rồi Enter để mở ứng dụng.  Bước 5: Chọn Select Directory rồi chọn thư mục để scan các file và thư mục con nằm trong thư mục đó.  TreeSize sẽ ngay lập tức cho bạn biết kích cỡ thư mục và số lượng file bên trọng. Ngoài ra, bạn còn có thể mở rộng từng thư mục để xem các thư mục con nằm bên trong.  Lọc file và thư mục kích cỡ lớn bằng Search của File ExplorerNếu như bạn muốn lọc lại tất cả các file và thư mục để kiểm tra xem những file và thư mục nào có kích cỡ lớn, chiếm nhiều dung lượng ổ cứng còn thật sự hữu dụng với bạn hay không thì tính năng Search của File Explorer có thể giúp bạn đấy. Bước 1: Mở File Explorer lên, điều hướng đến vị trí thư mục bạn muốn kiểm tra (để tránh tìm kiếm lẫn lộn với các thư mục khác). Sau đó gõ tên thư mục đó vào thanh tìm kiếm rồi Enter.  Bước 2: Kết quả bạn nhận được sẽ là thư mục cần kiếm và các file con nằm bên trong thư mục đó. Bây giờ, bạn bấm vào Search, chọn Size và chọn dung lượng mà bạn muốn lọc ra.  Ví dụ như mình muốn lọc ra những file hay thư mục con có kích cỡ lớn đâu đó 1GB trở lên để kiểm tra thì mình sẽ chọn Huge (1-4GB). Là chủ nhân của một chiếc máy tính hay laptop, chắc chắn bạn muốn có thêm nhiều thông tin để hiểu rõ về thiết bị của mình, phải không? Ngoài việc biết về mẫu mã, thông số kỹ thuật của RAM và CPU, chỉ số bộ nhớ của máy tính cũng đóng vai trò quan trọng, ảnh hưởng đến trải nghiệm người dùng. Hãy cùng Techcare – Hệ thống sửa chữa laptop Đà Nẵng tìm hiểu cách kiểm tra bộ nhớ máy tính để bạn có thể nắm rõ về sức chứa và tốc độ xử lý của chiếc máy tính hoặc laptop của mình! Tham Khảo Thêm: Ổ cứng laptop kêu rè rè Mua bán ổ cứng SSD hay HDD giá rẻ Để nhận biết được dung lượng của các ổ cứng bạn chỉ cần thực hiện các thao tác vô cùng đơn giản trên chiếc máy tính của mình. Cách đầu tiên là bạn hãy truy cập vào mục My Computer  Sau đó, bạn lại tiếp tục chọn ổ đĩa cần xem dung lượng. Nhấp chuột phải vào ổ đĩa, chọn Properties để xem dung lượng ổ đĩa, tình trạng đã dùng hay trống của ổ đĩa đang truy cập.  Sau khi thực hiện thao tác trên thì xuất hiện như sau:  Một số hệ điều hành mới hiện nay như Windows 7,8 hay 10. Ngay từ khi các bạn tiến hành truy cập vào My Computer. Bạn đã thấy được thông tin liên quan đến dung lượng ổ đĩa mà không cần thực hiện các thao tác khác. Cách tiếp theo và cũng không kém phần đơn giản bạn có thể thực hiện: nhấn tổ hợp phím Windows + R, hộp thoại Run được mở ra, tiếp tục gõ diskmgmt.msc để mở trình quản lý thông tin ổ đĩa.  Ngay tại cửa sổ này, các bạn sẽ thấy được dung lượng từng ổ đĩa, tình trạng của tất cả các ổ đĩa trong máy tính.  \> Xem thêm: Thay ổ cứng Laptop Đà Nẵng Tham khảo thêm: Các phần mềm kiểm tra nhiệt độ CPU chính xác nhất 2. Cách kiểm tra bộ nhớ máy tính chi tiếtBên cạnh cách kiểm tra bộ nhớ máy tính này bạn còn có thể thực hiện thao tác xem dung lượng ổ cứng máy tính với thông số chi tiết sau: Nhấp chuột phải vào mục My Computer và chọn Manage.  Trong cửa sổ vừa hiện ra ở thanh bên trái chọn Disk Management. Trên giao diện phía bên phải hiện lên thông số đầy đủ của các ổ đĩa.  Phần “Disk 0” thường thể hiện tổng dung lượng của laptop. Mục “Capacity” cung cấp thông tin chi tiết về dung lượng của từng ổ đĩa, trong khi “Free Space” và “% Free” làm nổi bật dung lượng trống và tỷ lệ đó so với tổng dung lượng của ổ đĩa. Trong quá trình sử dụng, nếu xuất hiện thông báo lỗi “Full Disk,” điều này có thể là dấu hiệu cho thấy dung lượng của máy tính đang gần hết hoặc đó có thể là do máy tính đã lâu và cần thực hiện các bước để giải phóng không gian lưu trữ. \>> Xem thêm: Lắp thêm ổ cứng thứ 2 cho laptop Bằng cách kiểm tra bộ nhớ máy tính, bạn sẽ có thông tin về sức chứa cũng như tốc độ xử lý các thao tác trên chiếc máy tính của mình. Các máy tính có dung lượng lớn và ổ đĩa có dung lượng rộng, đặc biệt là khi có nhiều không gian trống, thường có khả năng chứa nhiều dữ liệu hơn. Điều này giúp thao tác với các dữ liệu diễn ra nhanh chóng và mượt mà hơn. |