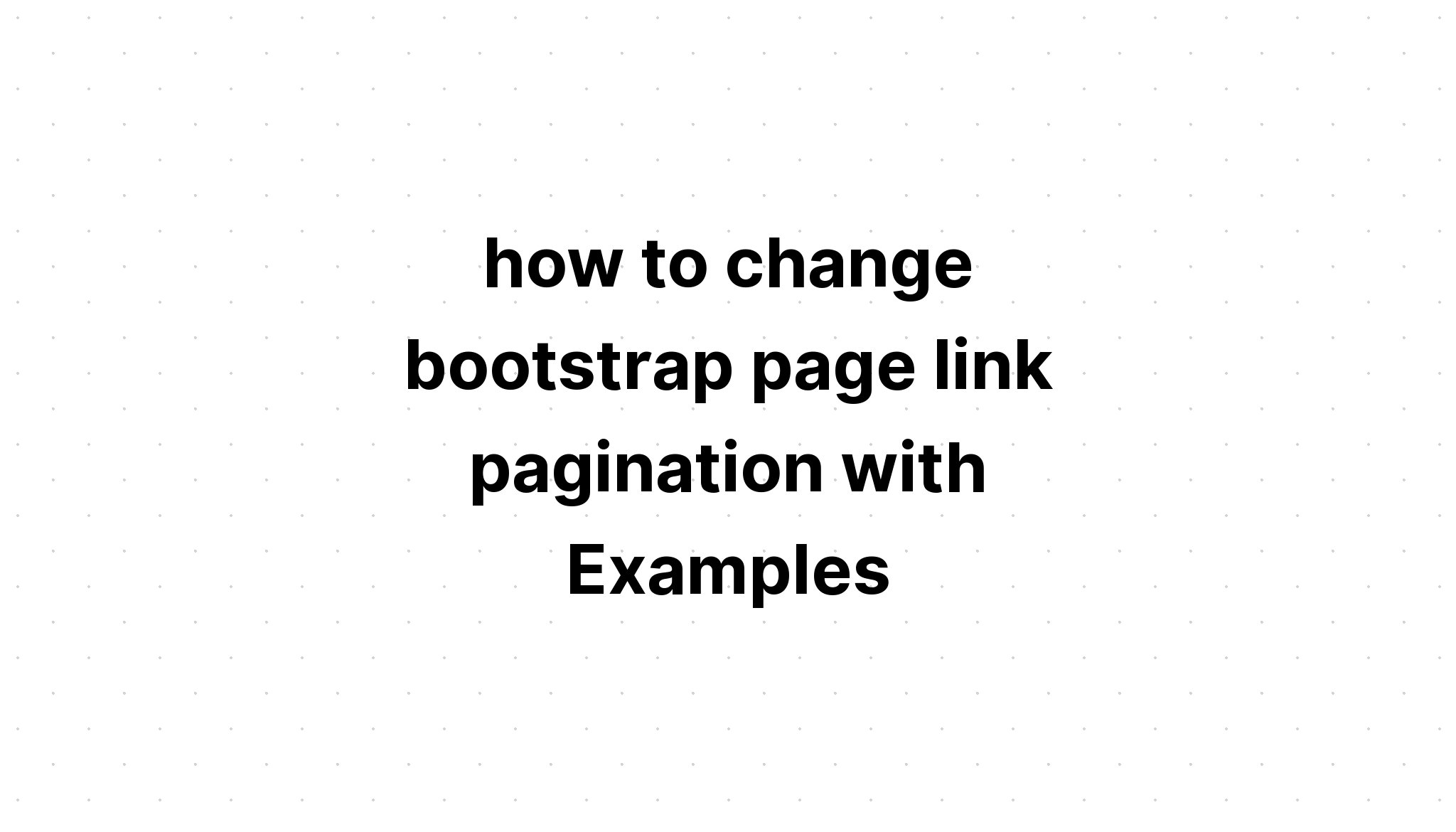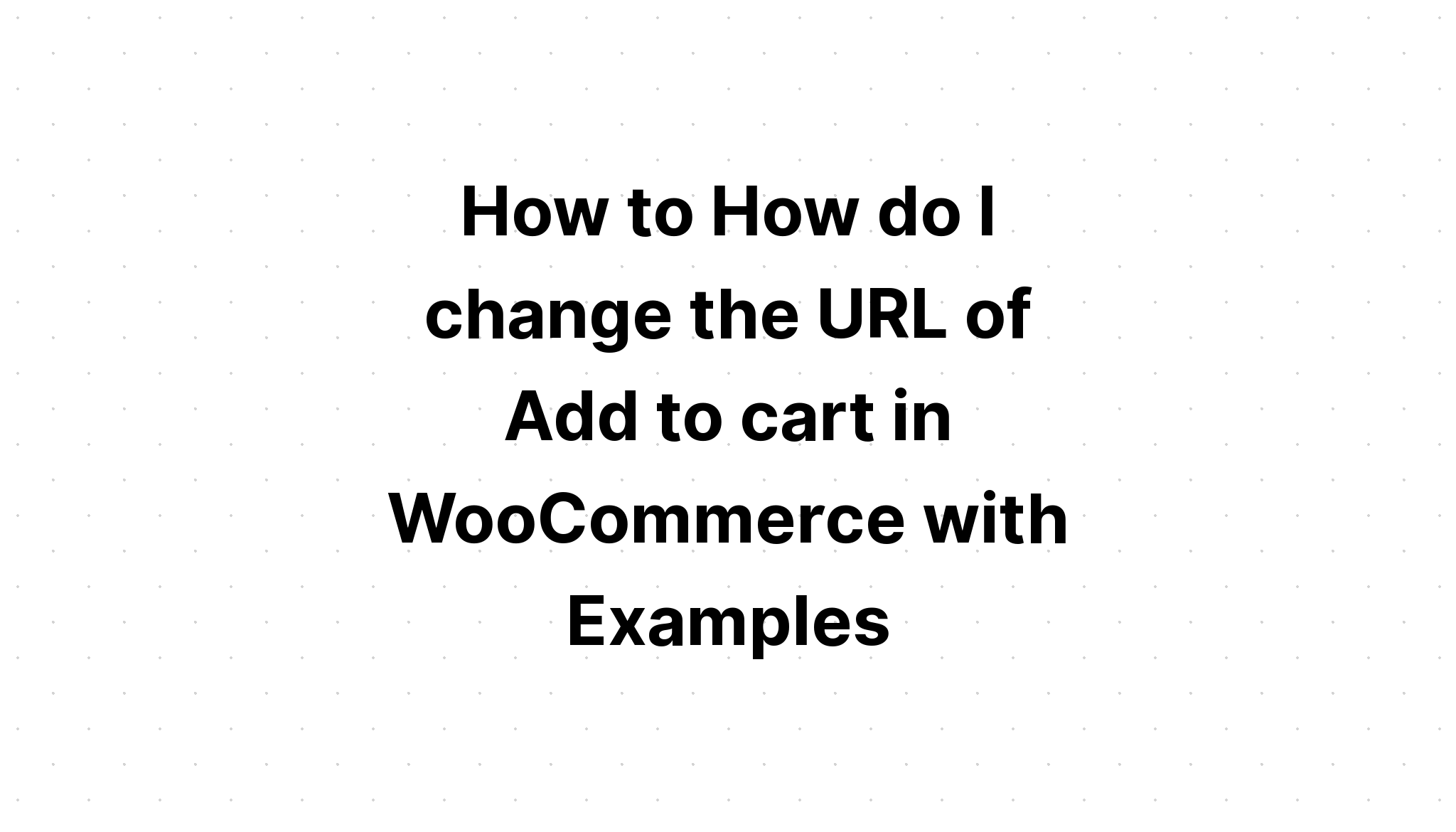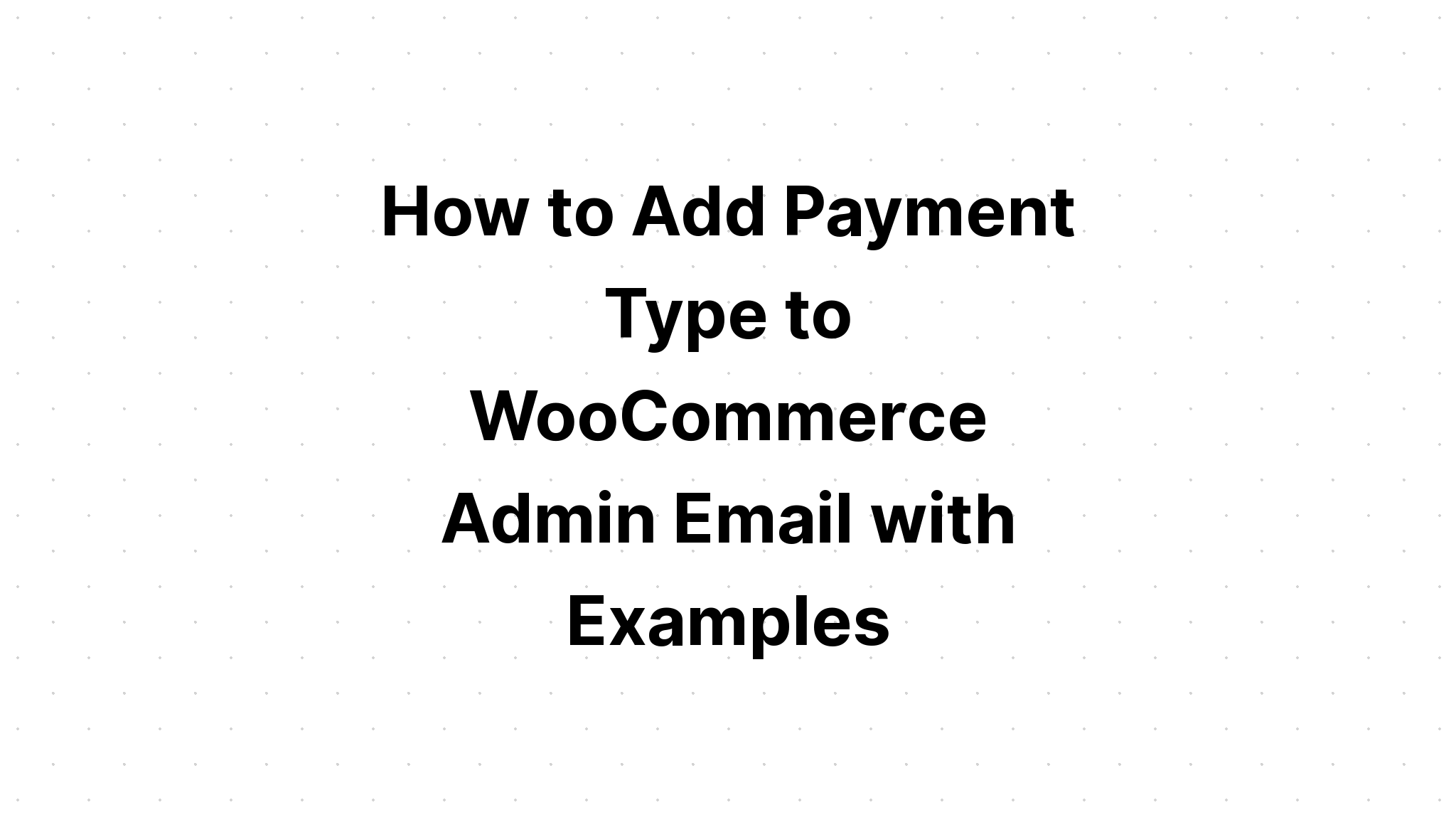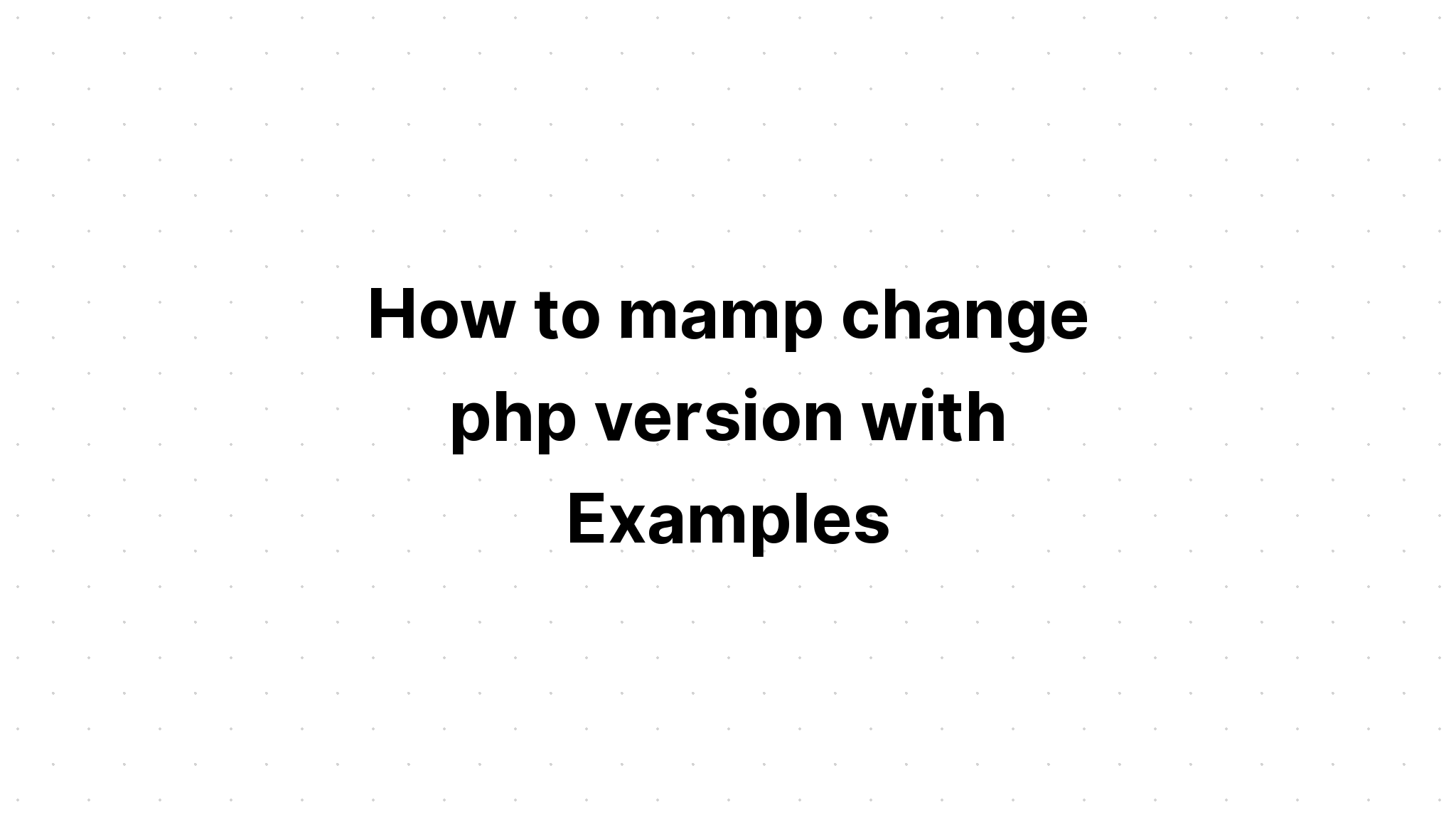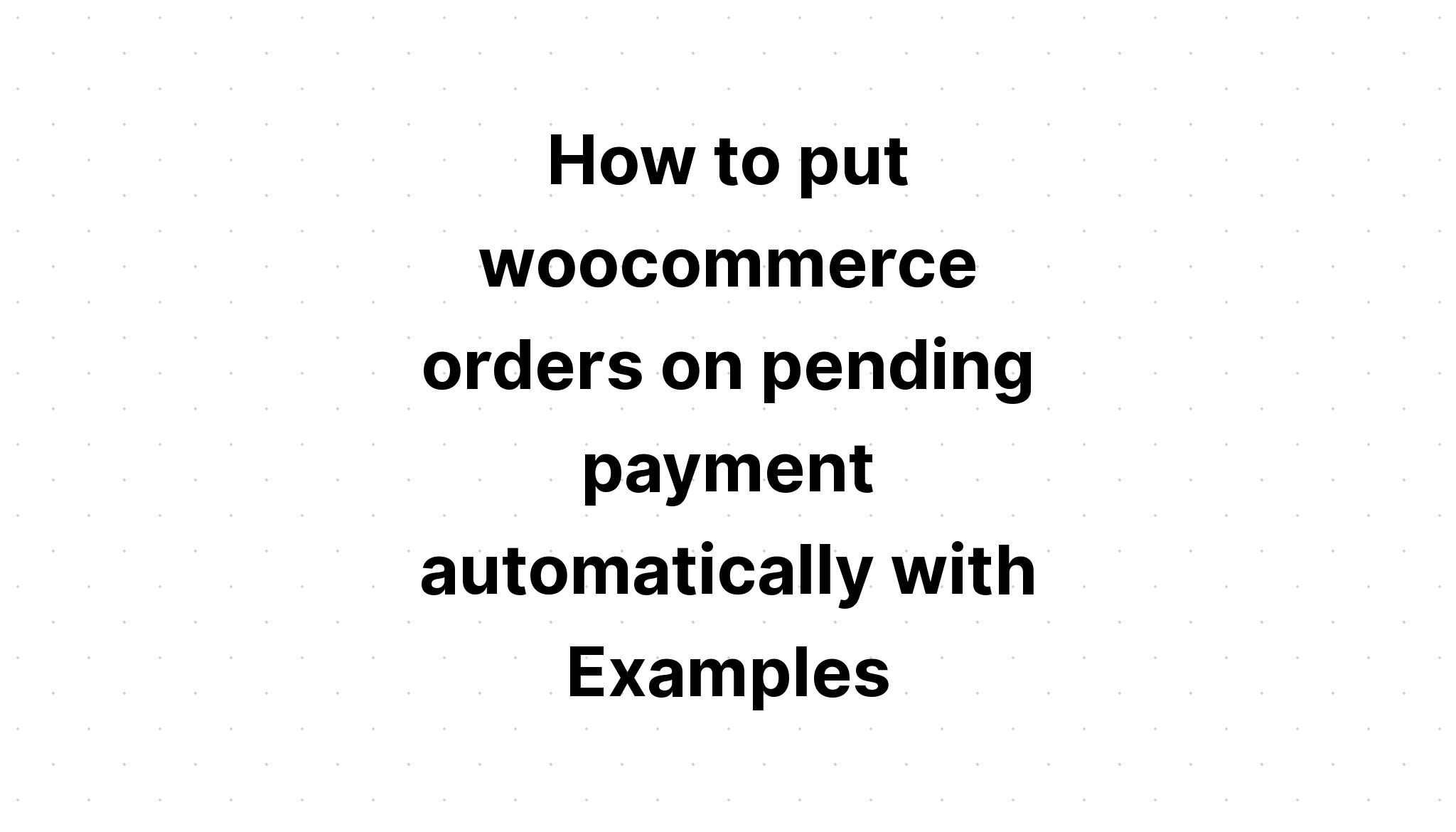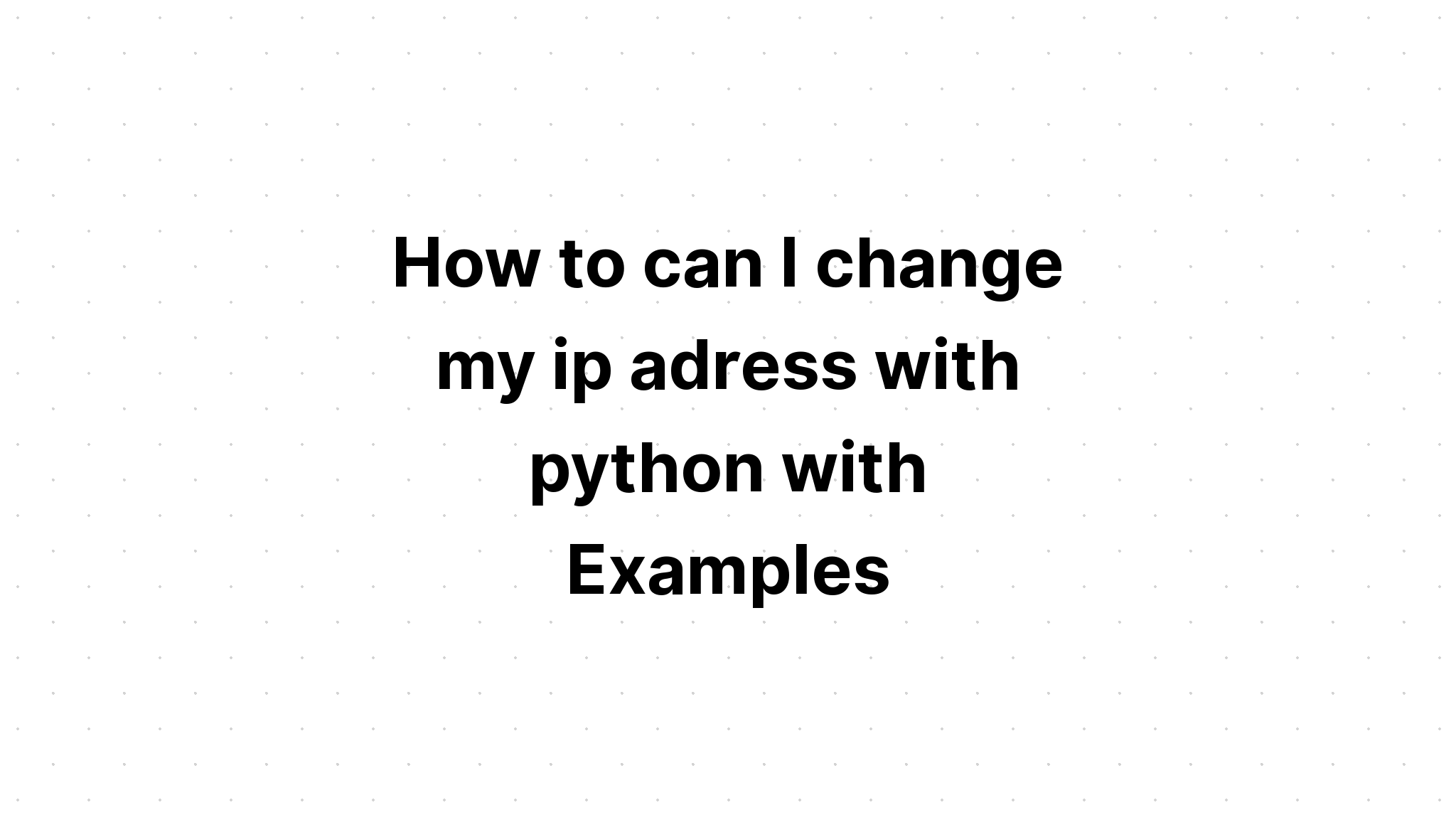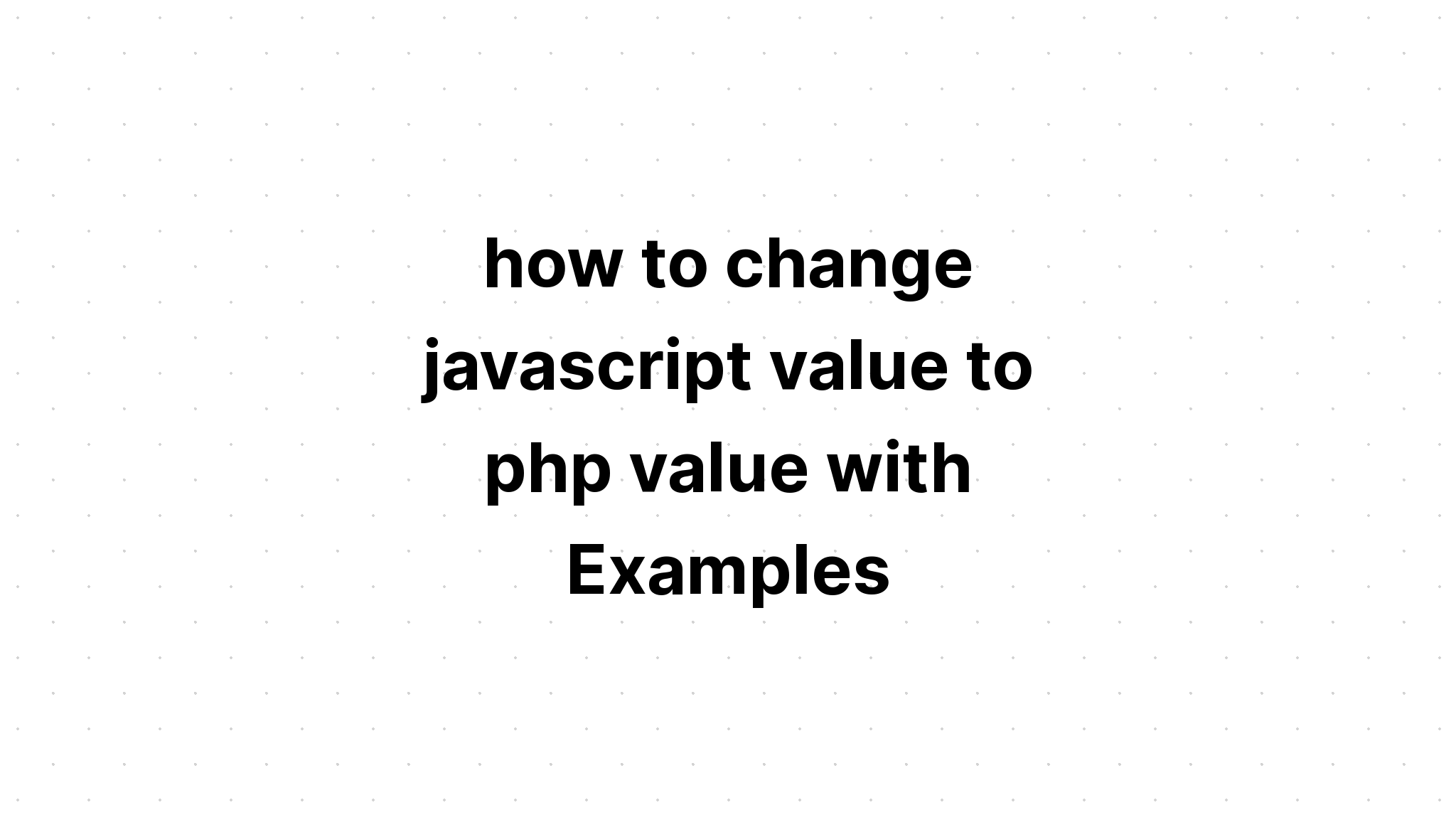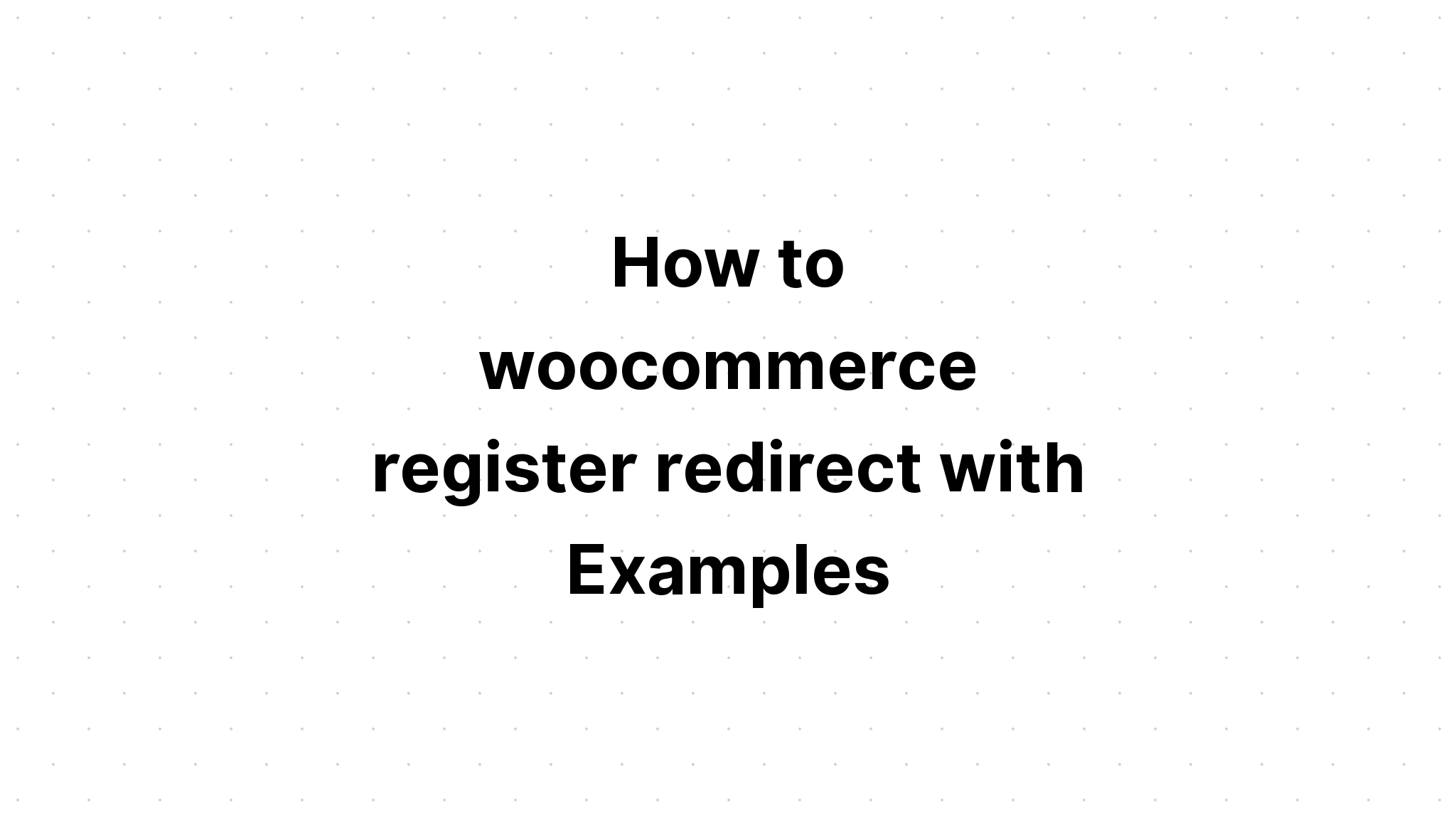Với sự trợ giúp của bài viết này, chúng tôi sẽ giải quyết vấn đề liên quan đến cấu hình của chương trình Cách thay đổi văn bản phiếu giảm giá áp dụng cho thương mại điện tử bằng ví dụ that many of you are concerned about Show Cách thay đổi văn bản áp dụng phiếu giảm giá woocommerce với các ví dụ - thay đổi văn bản áp dụng phiếu giảm giá woocommerce add_filter( 'gettext', 'woocommerce_rename_coupon_field_on_cart', 10, 3 );
add_filter( 'gettext', 'woocommerce_rename_coupon_field_on_cart', 10, 3 );
add_filter('woocommerce_coupon_error', 'rename_coupon_label', 10, 3);
add_filter('woocommerce_coupon_message', 'rename_coupon_label', 10, 3);
add_filter('woocommerce_cart_totals_coupon_label', 'rename_coupon_label',10, 1);
add_filter( 'woocommerce_checkout_coupon_message', 'woocommerce_rename_coupon_message_on_checkout' );
function woocommerce_rename_coupon_field_on_cart( $translated_text, $text, $text_domain ) {
// bail if not modifying frontend woocommerce text
if ( is_admin() || 'woocommerce' !== $text_domain ) {
return $translated_text;
}
if ( 'Coupon:' === $text ) {
$translated_text = 'Offer Code:';
}
if ('Coupon has been removed.' === $text){
$translated_text = 'Offer code has been removed.';
}
if ( 'Apply coupon' === $text ) {
$translated_text = 'Apply Code';
}
if ( 'Coupon code' === $text ) {
$translated_text = 'Offer Code';
}
return $translated_text;
}
// rename the "Have a Coupon?" message on the checkout page
function woocommerce_rename_coupon_message_on_checkout() {
return 'Have an Offer Code?' . ' ' . __( 'Click here to enter your code', 'woocommerce' ) . '';
}
function rename_coupon_label($err, $err_code=null, $something=null){
$err = str_ireplace("Coupon","Offer Code ",$err);
return $err;
}Nếu bạn không hài lòng với câu trả lời của tôi về Cách thay đổi áp dụng văn bản phiếu giảm giá thương mại điện tử với các ví dụ. Xem thêm các chủ đề tương tự hoặc để lại cho tôi một câu hỏi mới. Nếu bạn không hài lòng với câu trả lời của tôi về Cách thay đổi áp dụng văn bản phiếu giảm giá thương mại điện tử với các ví dụ Làm cách nào để thay đổi văn bản phiếu giảm giá trong WooC Commerce?Làm cách nào để thay đổi văn bản phiếu giảm giá trong WooC Commerce? . Đăng nhập vào trang web WordPress của bạn và truy cập Bảng điều khiển của bạn Ở phía bên trái Bảng điều khiển của bạn, hãy di chuột qua WooC Commerce và nhấp vào Phiếu giảm giá Trên trang Phiếu giảm giá, tìm phiếu giảm giá bạn muốn chỉnh sửa và nhấp vào Chỉnh sửa
Làm cách nào để tạo phiếu giảm giá tùy chỉnh trong WooC Commerce?Nhấp vào 'Thêm phiếu giảm giá' trong Tiếp thị > Phiếu giảm giá. Tạo tên phiếu giảm giá và đặt loại giảm giá cũng như số tiền phiếu giảm giá trong tab Chung . Bạn cũng có thể chọn đặt hạn chế sử dụng và giới hạn sử dụng trong các tab tương ứng như chúng tôi đã làm trước đó nếu muốn. Khi bạn đã hoàn thành những việc trên, hãy nhấp vào xuất bản. Làm cách nào để thay đổi mã phiếu thưởng WordPress của tôi?Chỉ cần đăng nhập vào bảng điều khiển WordPress của bạn, di chuột qua WooC Commerce và nhấp vào Phiếu giảm giá từ menu thả xuống. Trên trang Phiếu giảm giá, hãy tìm mã phiếu giảm giá bạn muốn thay đổi và nhấp vào Chỉnh sửa. Sau đó, trên trang Chỉnh sửa phiếu giảm giá, hãy cuộn xuống phần Dữ liệu phiếu giảm giá. Trong trường Mã phiếu giảm giá, xóa mã phiếu giảm giá cũ và nhập mã mới Làm cách nào để chỉnh sửa hàng loạt Phiếu giảm giá trong WooC Commerce?Giải thích về cập nhật phiếu giảm giá hàng loạt theo các bước đơn giản . Bước 1. Cài đặt và kích hoạt plugin Bước 2. Truy cập WooC Commerce> Phiếu giảm giá Im-Ex Bước 3. Chỉnh sửa hàng loạt dữ liệu phiếu giảm giá từ tệp CSV Bước 4. Nhập chúng trở lại cửa hàng của bạn
|