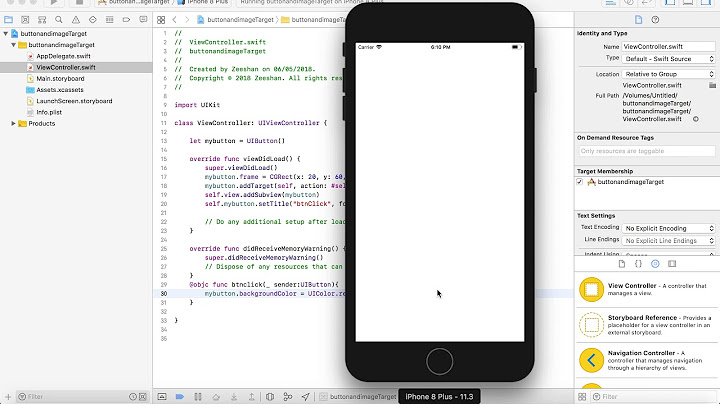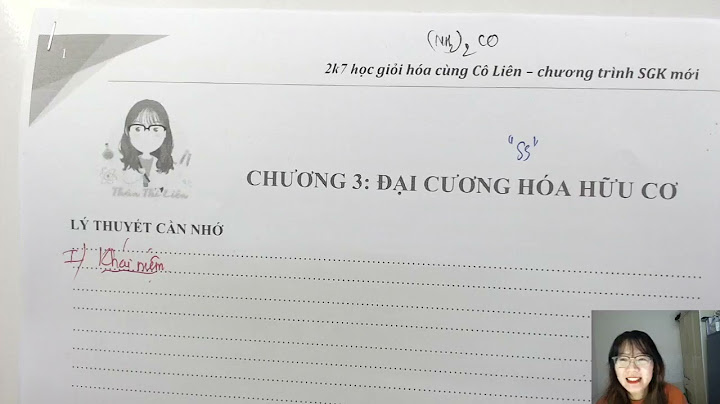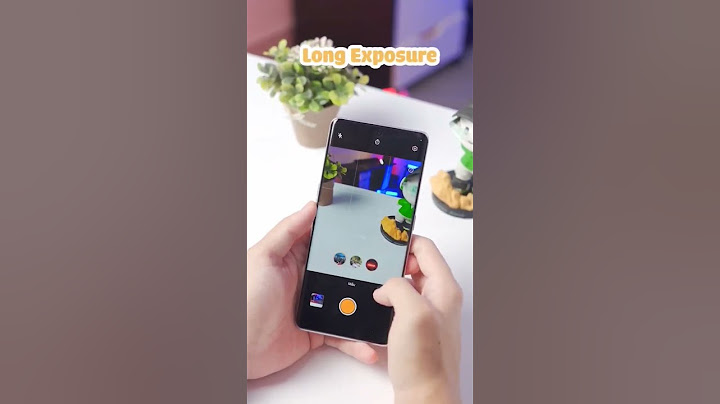Với những người làm việc trong lĩnh vực thiết kế, có thể thấy rằng nhu cầu sử dụng nhiều màn hình cùng một lúc, là một nhu cầu thiết yếu, tuy nhiên nếu như bạn chỉ có một màn hình duy nhất, thì cũng đừng lo lắng, trong phần mềm AutoCAD, chúng ta cũng có sẵn tính năng chia màn hình ra thành nhiều phần khác nhau. Đến với bài viết ngày hôm nay, OneCAD Vietnam sẽ giới thiệu đến với các bạn tính năng Viewport Configuration, để các bạn có thể dễ dàng chia màn hình làm việc của mình ra thành nhiều phần khác nhau.  Vị trí Viewport Configuration trong AutoCAD Hướng dẫn sử dụng1. Trên giao diện của phần mềm AutoCAD, các bạn tìm đến tab View, trong tab này, chúng ta sẽ dễ dàng nhìn thấy tính năng Viewport Configuration.  Viewport Configuration sẽ hiển thị trong tab View 2. Tiếp theo chúng ta sẽ nhấn vào biểu tượng Viewport Configuration và sổ các tùy chọn có trong lệnh này.  Các tùy chọn trong Viewport Configuration 3. Chọn các kiểu Viewport phù hợp với nhu cầu của các bạn, sau đó giao diện làm việc sẽ được hiển thị đúng theo Option, mà các bạn đã chọn.  Giao diện hiển thị khi chọn chế độ Viewport (Four: Equal) Điều tuyệt vời nhất của tính năng này đó chính là, nó sẽ giúp cho các bạn có 4 vị trí nhìn khác nhau trên cùng một bản vẽ của mình, từ đó các bạn có thể chỉ định vị trí nhìn của các Viewport theo ý muốn của các bạn, ngoài ra khi tiến hành thao tác phác thảo hay chỉnh sửa bất kỳ chi tiết nào đó trong bản vẽ, thì các cửa sổ Viewport còn lại cũng sẽ được cập nhật và đồng bộ theo.  Làm việc cùng với 4 cửa sổ Viewport trong phần mềm AutoCAD Trong trường hợp các bạn muốn khôi phục lại về trạng thái mặc định ban đầu, chúng ta có thể chọn Option Signle, như trong hình ảnh dưới đây.  Chế độ hiển thị Viewport mặc định trong AutoCAD Tuy rằng tính năng này sẽ không thể mang lại trải nghiệm tốt nhất, so với dùng cùng lúc nhiều màn hình trực tiếp, tuy nhiên nó cũng khá hữu ích cho nhiều trường hợp. Hy vọng rằng, bài viết này sẽ giúp ích cho các bạn trong quá trình làm việc với phần mềm Autodesk AutoCAD, nếu như các bạn muốn tìm hiểu thông tin chi tiết hơn về tính năng này, vui lòng liên hệ ngay với OneCAD Vietnam, để được tư vấn và hỗ trợ tốt nhất. Ngoài ra các bạn có thể xem video hướng dẫn chi tiết về tính năng Viewport Configuration, trên kênh Youtube của OneCAD Vietnam để hiểu rõ hơn về tính năng này, trong các phiên bản của phần mềm AutoCAD, thông qua video dưới đây. Toàn bộ nội dung về tắt Selection trong CAD đã được hướng dẫn chi tiết trên đây. Hi vọng bạn đã tìm được kiến thức hữu ích, dễ áp dụng vào thực tế. Đồng thời, bạn hãy tiếp tục theo dõi Gitiho để không bỏ lỡ các vấn đề chuyên ngành kỹ thuật khác. Trong quá trình sử dụng phần mềm AutoCAD, có thể người dùng sẽ gặp một số trường hợp, phần mềm AutoCAD hiển thị một số trạng thái, không đúng như mặc định ban đầu của phần mềm, ví dụ như trong trường hợp các đối tượng được quét chọn trong AutoCAD, đột nhiên chuyển sang nét đứt chẳng hạn, thông thường người sử dụng phần mềm sẽ nghĩ đến việc phần mềm đang bị lỗi, tuy nhiên vấn đề trên xảy ra là do biến hệ thống mặc định của phần mềm bị thay đổi, nguyên nhân có thể do người dùng sử dụng những công cụ từ một đơn vị thứ ba gây ra. Trong bài viết này OneCAD Vietnam sẽ hướng dẫn các bạn, phương pháp để chúng ta khắc phục tình trạng, các đối tượng tự động chuyển sang hiển thị là nét đứt, khi được quét chọn trong AutoCAD. Dưới đây là hình ảnh của các nét vẽ khi chưa được quét chọn trong AutoCAD.  Hình ảnh hiển thị của các nét vẽ trước đó, sau khi được quét chọn Về bản chất thì đây không phải là do lỗi của phần mềm, trường hợp này xảy ra do biến mặc định của phần mềm đã tự động bị thay đổi, mà người dùng không hề hay biết, tuy nhiên khi người dùng thoát ra khỏi chế độ quét chọn đối tượng, thì tính chất của đối tượng được chọn sẽ được trả lại mặc định như ban đầu. Để khắc phục tình trạng này, OneCAD Vietnam sẽ giới thiệu đến với các bạn Selectioneffect trong phần mềm AutoCAD. Hiểu đơn giản thì Selectioneffect là một thiết lập để tùy chỉnh hiển thị của các đối tượng khi được cho. Với tùy chọn này sẽ có 2 giá trị như hình dưới đây:  Bảng chú thích ý nghĩa của các biến trong lệnh Selectioneffect Tùy chọn này được thiết lập khá đơn giản, tuy nhiên do nhiều người dùng không biết về nó, dẫn đến các giá trị của Selectioneffect thay đổi ảnh hưởng đến cách hiển thị của đối tượng khi được chọn. Để tùy chỉnh Selectioneffect người dùng có thể thao tác theo các bước thực hiện: 1. Tiến hành nhập lệnh Selectioneffect trên môi trường Model  2. Nhập giá trị mà người dùng muốn thiết lập Sau khi nhập lệnh Selectioneffect, người dùng sẽ có 2 Option để lựa chọn: 0: Các đối tượng được quét chọn sẽ hiển thị ở trạng thái là nét đứt. 1: Khi Hardware Acceleration được kích hoạt, các đối tượng được quét chọn sẽ hiện thị nét liền và có thêm hiệu ứng để làm nổi bật các biên dạng đó lên.  Hiển thị của đối tượng khi thay đổi Selectioneffect 0 và 1 Một sự thật thú vị về tùy chọn này đó là trước AutoCAD 2015, các đối tượng được chọn xuất hiện dưới dạng đường đứt nét khi được chọn. Bắt đầu từ AutoCAD 2015, thì các đối tượng được chọn sẽ hiển thị dưới dạng các đường kẻ dày hơn, có màu (ánh sáng xanh lam) giúp làm nổi bật thêm chi tiết đó. Và đây cũng là lý do của sự ra đời Selectioneffect. Hy vọng rằng mẹo này sẽ giúp ích cho các bạn trong quá trình làm việc với phần mềm AutoCAD, nếu như các bạn có nhu cầu và mong muốn tìm hiểu về các giải pháp của Autodesk, đừng quên liên hệ ngay với OneCAD Vietnam để được tư vấn, hỗ trợ và giải đáp các thắc mắc cụ thể nhé! |