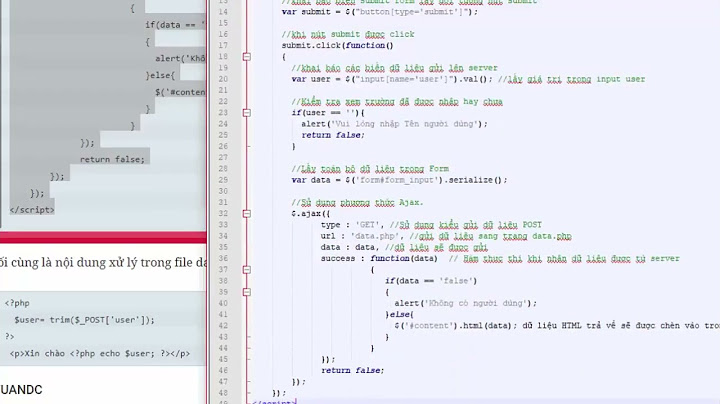Khi nói đến trực quan hóa và biểu diễn dữ liệu, chúng ta cần một số đồ thị và biểu đồ nhanh để phân tích dữ liệu và làm cho dữ liệu dễ hiểu hơn. Trong bài viết này, chúng ta sẽ xem cách tạo biểu đồ và google trang tính, vì theo thông lệ thông thường, chúng ta có nhiều phần trong bài viết này, trong phần đầu tiên, chúng ta sẽ xem cách tạo biểu đồ, sau đó chúng ta sẽ xem tùy chỉnh và thiết kế của nó Show
Biểu đồ được thiết kế chủ yếu để phân tách dữ liệu liên quan và giúp người đọc dễ dàng hiểu dữ liệu nhanh hơn bằng cách quan sát biểu đồ được tạo bởi biểu đồ. Có thể nói nó tạo ra các khối dữ liệu tương tự nhỏ hơn và giữ chúng bên trong một “nhóm”, nó giúp hiểu dữ liệu bằng cách cung cấp phân đoạn dữ liệu có liên quan Xem thêm Cách sử dụng định dạng có điều kiện của Google Trang tính dựa trên một cột khác Mục lục
Vui lòng bật JavaScript Lợi ích của việc sử dụng biểu đồ trong google sheetChúng ta đang sống trong thời đại dữ liệu lớn; . Chúng ta làm việc với dữ liệu trong cuộc sống hàng ngày và hầu hết chúng ta có thể sử dụng các sản phẩm phần mềm như google sheet để quản lý, thao tác và chia sẻ dữ liệu, khi nói đến việc biểu diễn một dữ liệu lớn mà hầu hết chúng ta không biết . Chúng tôi cần trình bày dữ liệu ở mức độ chuyên nghiệp cao để trình bày dữ liệu của chúng tôi mà mất ít thời gian hơn để hiểu. may mắn thay, chúng tôi có nhiều đồ thị và biểu đồ tích hợp giúp chúng tôi nhanh chóng chuyển đổi dữ liệu của mình thành biểu đồ, chúng được sử dụng nhiều trong trình bày dữ liệu hiện đại và được khách hàng cao cấp yêu thích. Chúng ta cần học cách sử dụng chúng trong dữ liệu lớn của mình và ngay cả đối với các tập dữ liệu nhỏ hơn để khiến chúng trở nên hấp dẫn và dễ giao tiếp hơn với khách hàng hoặc có thể là sếp của chúng ta Xem thêm Cách sắp xếp tùy chỉnh trong Google Trang tính (Phương pháp hay nhất) Cách tạo biểu đồ trong Google SheetsTôi hy vọng bây giờ các bạn đã hiểu rằng biểu đồ không là gì ngoài một biểu đồ được xác định trước. Đây là một biểu đồ phổ biến cũng được cung cấp bởi các sản phẩm của Microsoft và các sản phẩm khác của Google. Chúng ta có thể tạo biểu đồ cho dữ liệu, bằng cách chọn dữ liệu và chèn biểu đồ trực tiếp từ phần chèn > biểu đồ > biểu đồ Bây giờ chúng ta sẽ tìm hiểu cách tạo biểu đồ trong google sheet từ đầu. Chúng tôi sẽ sử dụng dữ liệu ví dụ để thực hiện nó. bạn có thể sao chép dữ liệu từ bất cứ đâu cho mục đích thực hành Cách tạo biểu đồ từ đầu trong trang tính googleTrước tiên, bạn cần biết loại dữ liệu để sử dụng biểu đồ, để tôi kể cho bạn một số ví dụ, dữ liệu thay đổi từ điểm bắt đầu và điểm kết thúc có thể được sử dụng để tạo biểu đồ, ví dụ: điểm của sinh viên trên 100 . Loại dữ liệu này rất phổ biến, vì vậy cuối cùng, chúng ta cần một biểu đồ cho các bộ dữ liệu đó Bước 1 Tạo một số dữ liệu ngẫu nhiên  Bước 3 Đi tới Chèn > Biểu đồ và chọn Biểu đồ  Bước 4 Biểu đồ được chèn vào dữ liệu của bạn thành công  
Giờ thì sao? Vì vậy, bây giờ trong các phần tiếp theo, chúng ta sẽ thấy một số tùy chỉnh và làm cho biểu đồ của chúng ta thanh lịch hơn và mang tính giao tiếp hơn Chúng ta sẽ thấy tất cả các phần bên trong hộp soạn thảo biểu đồ Trước đó, hãy xem biểu đồ tần số Xem thêm Cách tìm R2 trong Google Trang tính [R-Squared] Cách tạo biểu đồ tần số trong google sheetMột cách đơn giản để tạo biểu đồ tần suất là đặt kích thước nhóm tùy chỉnh, nó sẽ giúp đặt tần suất của các điểm dữ liệu theo nhu cầu của bạn. Chúng ta sẽ thấy nó bên dưới trong phần chỉnh sửa Cách tạo biểu đồ tần suất tương đối trong google sheetTương tự, đối với biểu đồ tần suất tương đối, chúng tôi sẽ sử dụng kích thước nhóm và phần trăm ngoại lệ, điều này sẽ được xác định và thảo luận sâu trong phần tùy chỉnh biểu đồ bên dưới Xem thêm Cách so sánh hai cột trong Google Trang tính (4 phương pháp) Cách tùy chỉnh biểu đồ – Chart styleTrong kiểu Biểu đồ, bạn có thể tùy chỉnh màu cơ bản và phông chữ của biểu đồ của mình, chủ yếu bạn có ba tùy chọn ở đây
Bạn cũng có thể đánh dấu vào hộp kiểm tối đa hóa để xem nội dung biểu đồ tối đa bên trong hộp trò chuyện, nhưng điều này không được khuyến nghị   Cách tùy chỉnh biểu đồ – HistogramTrong Biểu đồ, chúng tôi có ba biểu đồ tùy chọn, ở đây chúng tôi có thể đặt phần trăm của một ngoại lệ và ngoài ra, chúng tôi có thể đặt kích thước nhóm Kích thước nhóm rất quan trọng, chúng tôi muốn biểu đồ của mình giữ 3 giá trị liên quan trong một thanh hoặc 4 hoặc có thể là 5, số này được gọi là kích thước nhóm và ở đây chúng tôi có thể đặt kích thước nhóm từ 1 đến bất kỳ số nào Bằng cách kiểm tra “bộ chia mục hiển thị”, chúng tôi có thể bật bộ chia trong thanh dữ liệu của mình     Xem thêm Mẫu quản lý dự án trong Google Trang tính (Mẫu miễn phí) Cách tùy chỉnh biểu đồ – Sê-riBây giờ trong phần này, chúng ta có một Series. ở đây chúng ta có thể chọn chuỗi dữ liệu (trong trường hợp này chúng ta chỉ có một), chúng ta có thể đặt màu tô cho chuỗi dữ liệu và chúng ta cũng có thể đặt độ mờ, màu đường, độ mờ của đường, loại đường viền và độ dày. Vì vậy, bạn thấy có rất nhiều chi tiết nhỏ chúng tôi có thể chỉnh sửa. Đây là lý do tại sao chúng tôi đang học cách tạo biểu đồ chuyên nghiệp hơn trong trang tính google. Sau Sê-ri, hãy chuyển sang khám phá các tùy chọn khác  Cách tùy chỉnh biểu đồ – LegendTrong phần này, chúng ta có thêm một số tùy chọn chỉnh sửa, đầu tiên chúng ta có thể đặt vị trí đếm bên trong ranh giới biểu đồ, (mặc định nó bị ẩn). nhưng nếu bạn bỏ ẩn nó, thì bạn có nhiều tùy chọn khác bên dưới như cỡ chữ, độ đậm của chữ, màu chữ, v.v. Nhưng nó thường bị ẩn (không có)  Cách tùy chỉnh biểu đồ – Trục tungTương tự ta có trục tung với các tùy chọn như trên. một số tùy chọn được bổ sung ở đây, trước tiên là hệ số tỷ lệ, nơi chúng ta có thể điều chỉnh tỷ lệ của trục tung, chúng ta có thể sử dụng hộp kiểm “định dạng logarit” để tự động chuyển đổi trục tung. Sau đó chúng ta có một tính năng hữu ích nữa đó là Định dạng số, ở đây chúng ta có tất cả các tùy chọn về định dạng số như trong google sheet, ngoại trừ trường hợp muốn thay đổi định dạng số so với định dạng ban đầu thì chúng ta có thể thay đổi tại đây   Bạn có thể thử nghiệm với tất cả các tùy chọn này để hiểu chúng hơn, tôi sẽ đề xuất sử dụng chỉnh sửa tối thiểu và màu sáng để làm cho biểu đồ của bạn chuyên nghiệp và rõ ràng hơn Xem thêm Tính toán Trung bình, Giá trị trung bình, Chế độ và Độ lệch chuẩn trong Google Trang tính Cách tùy chỉnh biểu đồ – Đường lưới và dấu tíchTrong phần cuối cùng này, chúng tôi có một số tùy chọn chỉnh sửa liên quan đến dòng và dấu tích, hãy khám phá phần này. chúng tôi có một tên hộp kiểm “các dấu tích chính”, chúng tôi có thể kiểm tra để xem các dấu tích chính trên lưới biểu đồ của chúng tôi. sau khi kiểm tra nó, chúng tôi có thêm các tùy chọn để chỉnh sửa các dấu kiểm, chúng tôi có thể đặt vị trí đánh dấu, độ dài dấu kiểm, độ dày của đường cho dấu kiểm và màu của đường đánh dấu    Bây giờ chúng ta có thể chọn trục dọc và sử dụng các tùy chọn này cho điều đó, chúng ta có thể đặt loại khoảng cách chính và số lượng chính và tương tự cho loại khoảng cách nhỏ và số lượng phụ. bên dưới, chúng ta có thể chọn hộp kiểm “đường lưới chính” và đặt màu đường lưới, đối với hộp kiểm đường lưới phụ, chúng ta cũng có thể đặt màu đường lưới. vì vậy, chúng tôi có nhiều tùy chọn ở đây, nhưng không nên sử dụng mọi tính năng, tùy thuộc vào nhu cầu của bạn bên dưới, chúng ta có thể sử dụng thêm hai hộp kiểm "tích chính" và "tích nhỏ" Vì vậy, đây là hướng dẫn chỉnh sửa toàn diện cho biểu đồ tần số. Tôi hy vọng bạn đã hiểu phần chỉnh sửa Xem thêm Cách thay đổi kiểu chữ trong Google Trang tính [Hướng dẫn đầy đủ] ghi chú
Xem thêm Cách sử dụng Hàm DIVIDE trong Google Trang tính [Hướng dẫn sử dụng] Các câu hỏi thường gặpmột biểu đồ là gì?Biểu đồ là một loại biểu đồ và được tích hợp sẵn trong trang tính google. Nó được sử dụng để so sánh dữ liệu, ý tưởng chính đằng sau biểu đồ là chia các điểm dữ liệu thành một nhóm, kích thước nhóm có thể được tùy chỉnh và giúp biểu thị dữ liệu và dễ hiểu hơn là một biểu đồ giống như một biểu đồ thanh?Không, biểu đồ thanh không sử dụng khái niệm nhóm và biểu đồ thanh chỉ lý tưởng cho ít điểm dữ liệu hơn, trong khi biểu đồ có thể được sử dụng cho các tập dữ liệu lớn hơn và các điểm dữ liệu có thể được nhóm trong một kích thước nhóm Khi nào tôi nên sử dụng biểu đồ?Đối với bất kỳ kích thước dữ liệu nào, bạn nên sử dụng biểu đồ, biểu đồ này dễ thực hiện và biểu thị dữ liệu rất chính xác Xem thêm Cách sử dụng Hàm DIVIDE trong Google Trang tính [Hướng dẫn sử dụng] Phần kết luậnKết thúc toàn bộ cuộc thảo luận ở đây, chúng tôi đã học cách tạo biểu đồ trong google sheet, chúng tôi cũng thảo luận về các thành phần cơ bản và dữ liệu cần thiết để tạo biểu đồ, trong phần đầu tiên, chúng tôi đã tạo một biểu đồ đơn giản, sau đó chúng tôi đề cập đến các phần khác nhau để trình bày . Chúng tôi thảo luận về từng tùy chọn mà chúng tôi có trong từng phần của biểu đồ tần suất và chúng tôi đã triển khai mọi tùy chọn. Tôi khuyên tất cả các bạn nên thử nghiệm với các tùy chọn để tìm hiểu và hiểu tính năng của nó Tôi hy vọng các bạn thích bài viết hôm nay và đã học được những điều mới về biểu đồ và biểu đồ trong Google Trang tính, tôi sẽ đề nghị các bạn đăng ký nhận bản tin của chúng tôi và đừng quên chia sẻ bài viết với bạn bè của bạn. Cảm ơn bạn đã quan tâm và tiếp tục học hỏi với Office Demy |