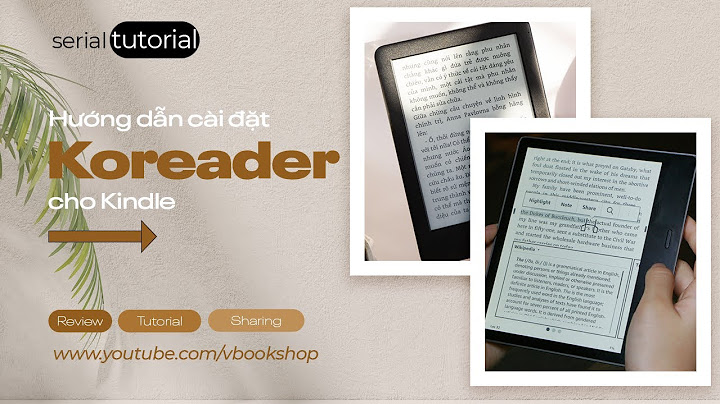Show
Fix your corrupt user profile by correcting its registry value:1) Follow this guide to boot your Windows 10 into safe mode.     NOTICE:Case 1: If you have two folders starting with S-1-5 relates to your account and one of them ended with .bak, you have to rename the .bak folder. To do this, follow these steps: a) Right-click the folder without .bak. Then click Rename to add .ba at the end.      Most Windows errors occur after you've logged on to your computer. But, the "The User Profile Service Failed the Logon" error doesn't let you sign in at all. That is why it is a bit trickier to resolve than other Windows errors. However, you can use the following steps to diagnose and fix the issue effectively. Boot Into Safe ModeThe first thing you should do is boot Windows into Safe Mode. While you cannot log in as you normally would, you can still use your computer in safe mode. Safe mode essentially boots Windows with the bare minimum features and programs that it needs to function. To boot into Safe Mode, follow these steps: From the Sign-In Screen
If You Are Unable to Reach the Sign In Screen
Use SFC to Scan for Corrupt FilesThe most likely cause for the "User Profile Service Failed the Logon" error is a corrupt user file. This can happen due to various reasons, ranging from antivirus software scanning upon boot to a power cut while powering on your computer. Thankfully, Windows has some in-built utilities that can help you find and fix corrupt Windows files automatically. The utility is called System File Checker (SFC), and it is executed using Command Prompt:
Restore Your Computer to an Earlier StateWindows has a useful feature called System Restore that lets you roll back changes to your computer and restore it to an earlier point in time. Before proceeding further, you should know that the feature is not enabled by default, and you have to manually create restore points unless you use methods such as this one to create daily restore points. If you remember creating a restore point before the error popped up, follow these steps:
You should back up any important data or applications that they may have installed after creating the restore point. Change Registry ConfigurationAnother way to tackle the "User Profile Service Failed the Logon" error is to make some changes to the Registry. This is an advanced troubleshooting method, and it is recommended that you create a System Restore point before proceeding further. Do the following to configure the Registry properly:
What if You Don't Find a .bak File in the Registry Editor?It is unlikely, but your computer may not have created a file with the .bak extension. In this case, open Windows Explorer and go to: If you find another folder named Application Data under the one you're on, delete it, and reboot your computer. It should fix the problem. Enable the User Profile ServiceIn certain instances, the User Profile service itself may be disabled. Usually, a third-party application is the culprit. Luckily, you can enable it by running a simple command in the Command Prompt window:
Log On and Use Your ComputerIf you carefully followed the steps listed above, the "User Profile Service Failed the Logon" error should be a thing of the past. Some of these methods are used to diagnose a lot of other common Windows errors as well. So, it's useful if you keep them in mind when you experience other issues on your computer. |