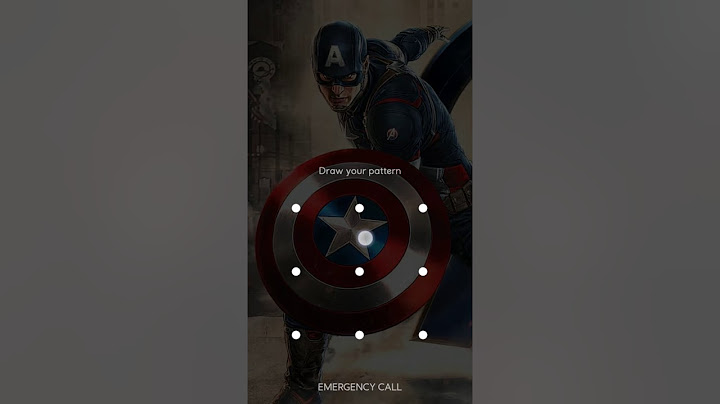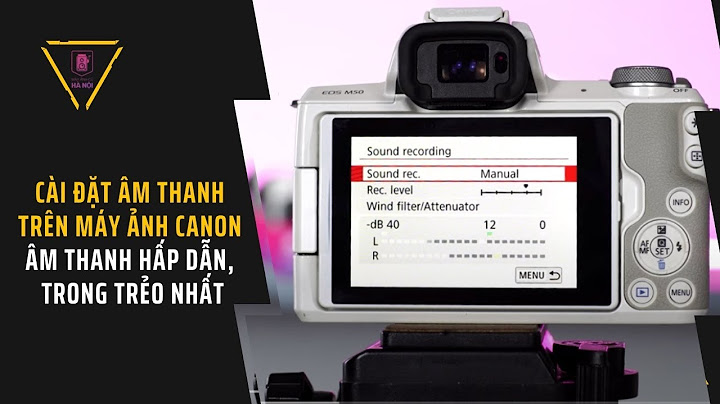Hướng dẫn gõ văn bản bằng giọng nói trên Windows 10, không cần đụng tay đụng chân nhưng máy tính vẫn hiểu mình muốn nói gì. Nếu như bạn đã quá chán cảnh phải gõ chữ bằng tay thì tại sao không dùng tới tính năng nhập văn bản bằng giọng nói của Windows 10? Tính năng này sẽ giúp bạn chuyển lời nói phát ra từ miệng thành những câu chữ xuất hiện trên màn hình. Phải nói là vừa hay, vừa tiện mà lại còn có cảm giác giống như là chuyên gia công nghệ vậy. Trong bài viết này, mình sẽ hướng dẫn các bạn cách bật tính năng này lên nhé. Hướng dẫn bật tính năng nhập văn bản bằng giọng nói và thiết lập dành cho người mới sử dụng lần đầu Đầu tiên, bạn bấm Windows + I để mở Settings rồi chọn Ease of Access.  Tiếp theo, bạn chọn mục Speech. Sau đó ở dòng Turn on Speech Recognition, bạn gạt thanh ngang thành On.  Các bạn lưu ý rằng tính năng nhận diện giọng nói “speech recognition” chỉ khả dụng ở một số ngôn ngữ nhất định ví dụ như tiếng Anh, tiếng pháp, tiếng Đức, tiếng Trung (Mandarin) và tiếng Nhật. Ngoài ra, bạn còn có thể kích hoạt nhanh tính năng nhận diện giọng nói bằng phím tắt Windows + Ctrl + S. Nếu như đây là lần đầu bạn kích hoạt tính năng này, bạn sẽ phải thiết lập một số thứ để tính năng nhận diện giọng nói có thể nhận ra giọng của bạn trong những lần sau.  Để thiết lập tính năng này lần đầu, các bạn sẽ cần phải cắm tai nghe có micro, hoặc micro để bàn hay các thiết bị có khả năng ghi âm tương tự. Sau khi cắm xong thì bạn thực hiện theo các bước trên màn hình để hiệu chỉnh micro của bạn sao cho phù hợp nhất.  Sau đó, bạn đọc dòng chữ hiển thị trên màn hình để hệ thống có thể ghi nhớ giọng nói của bạn để lần sau khi bạn sử dụng thì nó có thể nhận diện được.  Hoàn thành xong thì máy tính sẽ hỏi bạn có cho phép nó dò qua các tài liệu và email của bạn để nó có thể hiểu hơn các từ và cụm từ mà bạn hay sử dụng để hiểu rõ bạn hơn. Mục này thì các bạn có thể tùy ý cho phép hoặc không cho phép nhé.  Sau khi quá trình trên hoàn tất, Windows 10 đã sẵn sàng để nhận diện giọng nói của bạn để sử dụng. Hướng dẫn sử dụng tính năng nhập văn bản bằng giọng nóiĐể sử dụng tính năng nhập văn bản bằng giọng nói trên Windows 10, đầu tiên các bạn click chuột vào vùng mà bạn muốn nhập văn bản ví dụ như Microsoft Word, Notepad, vân vân. Sau đó, bạn bấm Windows + H. Nếu bạn thấy ở góc trên màn hình hiển thị một thanh công cụ có biểu tượng microphone, tức là Windows 10 đang lắng nghe bạn nói, và tất cả những từ mà bạn nói từ giờ sẽ đều được chuyển thành văn bản.  Trong trường hợp tính năng nhập văn bản không nghe thấy bạn nói dủ ở góc trên màn hình đã hiển thị thanh công cụ thì bạn bấm vào biểu tượng microphone trên thanh công cụ đó nhé. Bạn hãy nhớ là nói với giọng rõ ràng, và tránh nói quá nhanh bởi vì nó có thể khiến cho tính năng nhập văn bản bằng giọng nói gõ lộn xộn các từ với nhau vì nó đang cố gắng bắt từng từ mà bạn nói ra. Trong trường hợp bạn nói nhanh quá có thể khiến cho tính năng bị lag. Nếu như bạn muốn tắt tính năng này đi, chỉ cần nói “Stop dictating”. Nếu như bạn muốn bật nó lại (hoặc nó tự động tắt bất chợt) thì bạn bấm vào biểu tượng microphone trên thanh công cụ. Hướng dẫn tắt tính năng nhập văn bản bằng giọng nói trên Windows 10Nếu như bạn muốn tắt tính năng này đi thì chỉ cần bấm Windows + H. Tuy nhiên, nếu như bạn không còn nhu cầu sử dụng tính năng này nữa và muốn tắt hoàn toàn thì bấm Windows + Ctrl + S. Phím tắt này sẽ tắt tính năng nhận diện giọng nói của Windows mà bạn kích hoạt lúc đầu.  Ngoài ra, bạn cũng có thể vào Settings > Ease of Access > Speech và ở dòng Turn on Speech Recognition, bạn gạt thanh ngang thành Off cũng được. Bài viết này có đồng tác giả là đội ngũ biên tập viên và các nhà nghiên cứu đã qua đào tạo, những người xác nhận tính chính xác và toàn diện của bài viết. Nhóm Quản lý Nội dung của wikiHow luôn cẩn trọng giám sát công việc của các biên tập viên để đảm bảo rằng mọi bài viết đều đạt tiêu chuẩn chất lượng cao. Bài viết này đã được xem 35.346 lần. wikiHow hôm nay sẽ hướng dẫn bạn cách tắt và vô hiệu hóa Narrator - chương trình đọc màn hình được tích hợp sẵn trên máy tính Windows.
Nếu Narrator không ngừng đọc văn bản trên màn hình đủ lâu để bạn tiến hành thao tác, bạn có thể buộc tắt chương trình bằng cách: |