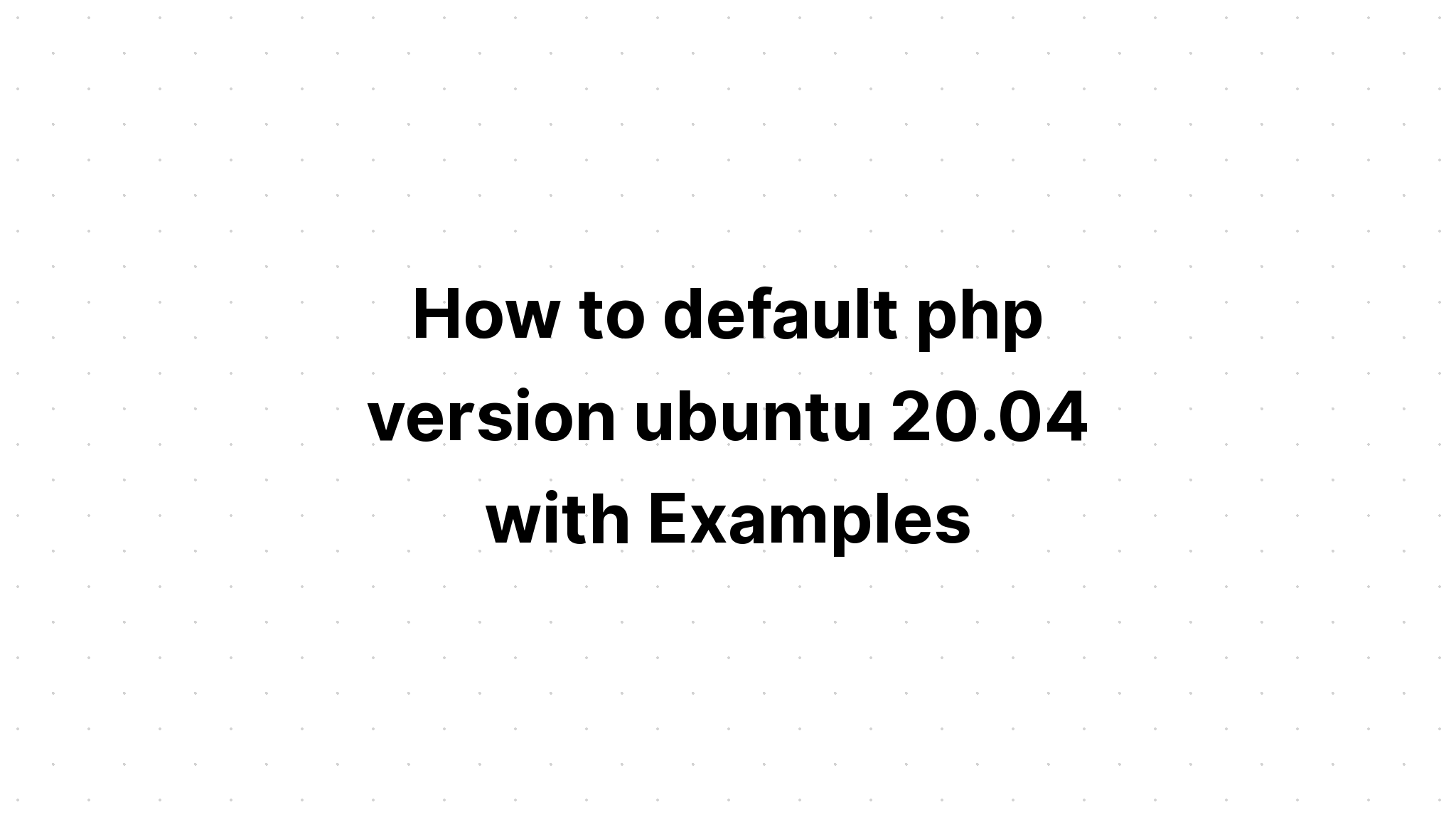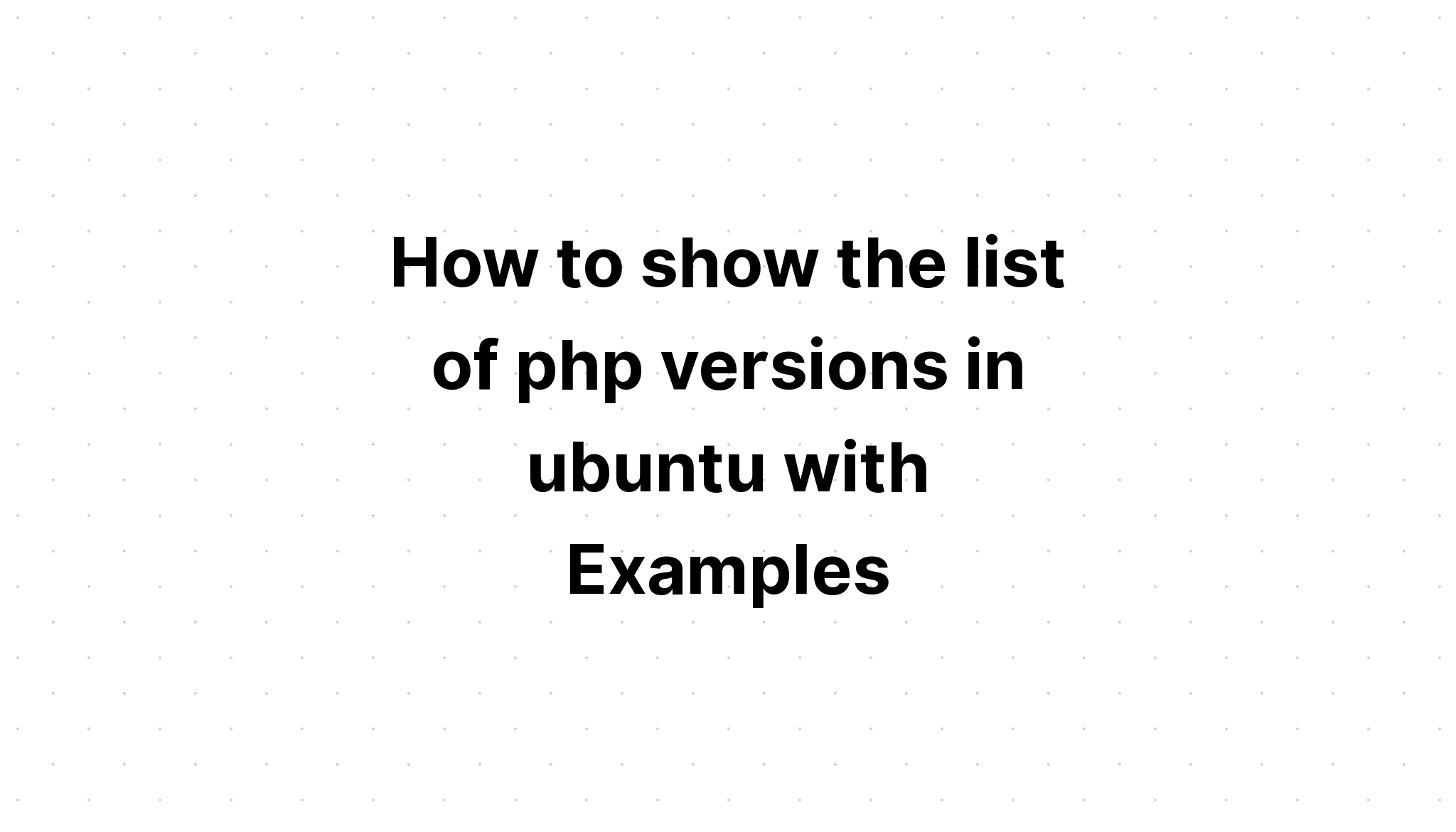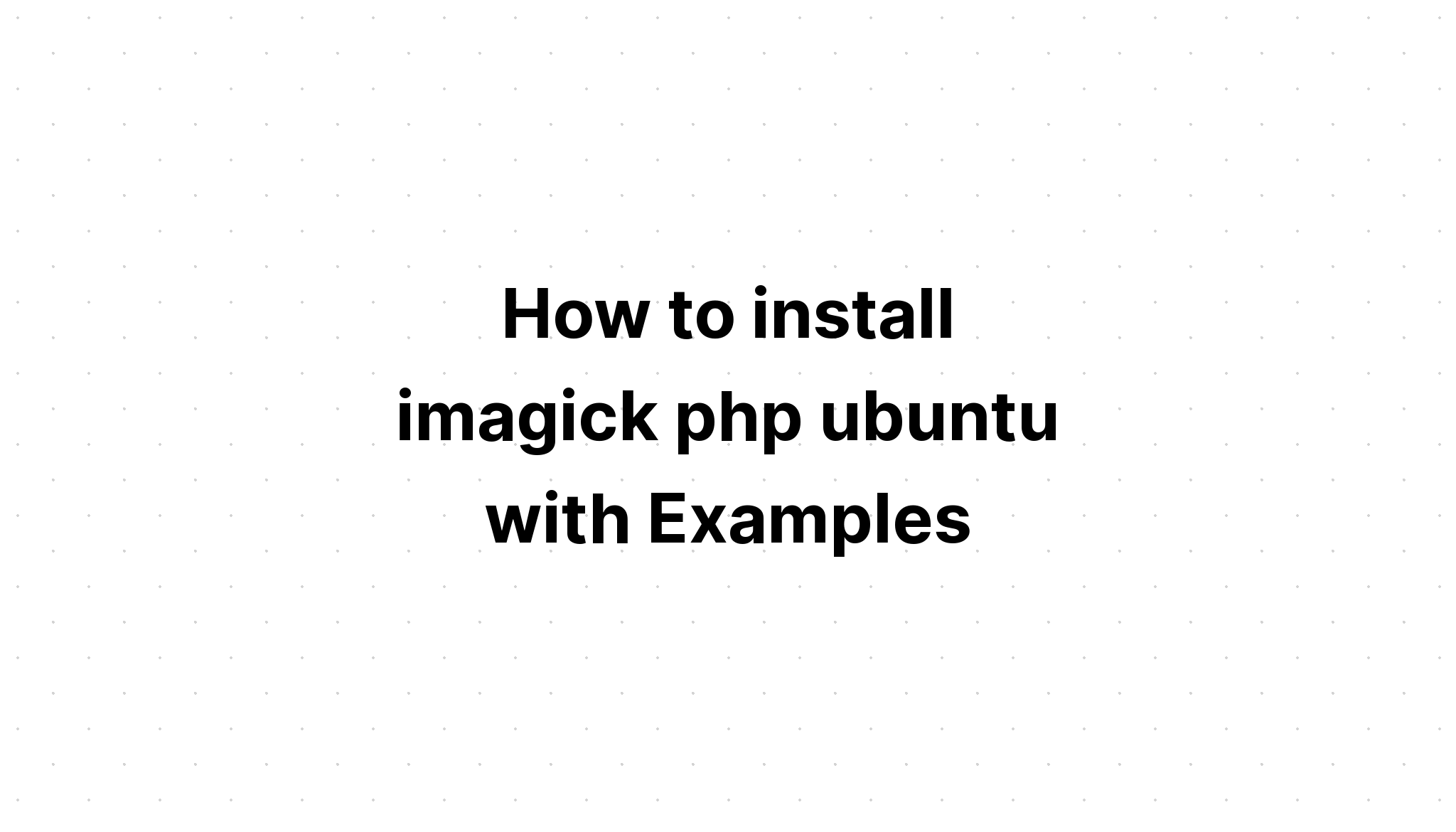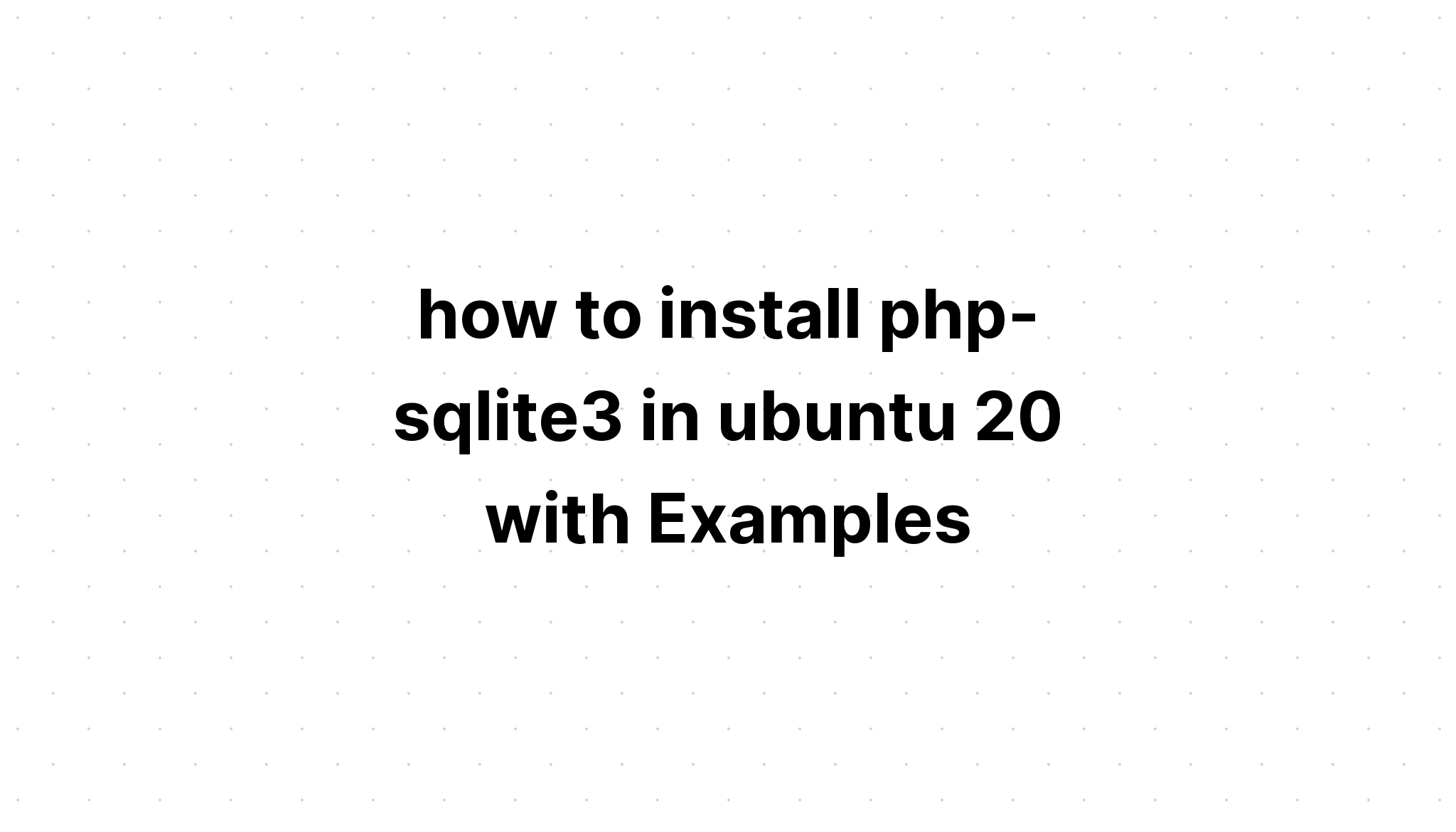Trong quá trình cài đặt Oracle Database 19c trên RHEL 7.6, mình gặp phải vấn đề là dung lượng phân vùng ổ cứng quá thấp. Vì vậy mình cần nâng dung lượng phân vùng root trên Linux. Giải pháp đưa ra là sử dụng Gparted để thực hiện vấn đề này. Show Gparted là gì?GParted (từ viết tắt của GNOME Partition Editor) là một giao diện người dùng GTK cho GNU Parted và là một ứng dụng chỉnh sửa phân vùng GNOME chính thức (cùng với Ổ đĩa). GParted được sử dụng để tạo, xóa, thay đổi kích thước, di chuyển, kiểm tra và sao chép phân vùng ổ đĩa và hệ thống tệp của chúng. Điều này rất hữu ích để tạo không gian cho hệ điều hành mới, tổ chức lại việc sử dụng ổ đĩa, sao chép dữ liệu trên đĩa cứng và sao chép một phân vùng này với một phân vùng khác (hình ảnh ổ đĩa). Tải Gparted ở link bên dưới: Download Gparted Hướng dẫn nâng phân vùng ổ cứng sử dụng GpartedSau khi download file iso của Gparted các bạn mount file iso vào máy ảo, hoặc với máy tính thì burn là CD hoặc USB. Sau đó reboot lại Hệ điều hành và boot vào gparted Màn hình boot menu của Gparted hiển thị như bên dưới. Chọn dòng dầu tiên: “Gparted Live (Default Settings)”  Chọn “Don’t touch keymap” => [ OK ]  Chọn ngôn ngữ để hiển thị => Để mặc định là 33 “US English“. Nếu bạn không giỏi tiếng Anh thì chọn Vietnamese  Chọn mode hiển thị => Tốt nhất là để mặc định là 0 (Chế độ đồ họa)  Ở đây chúng ta có phân vùng cần tăng dung lượng là /dev/sda2. Phần dung lượng chưa được phân bổ là 20GB.  Để phân bổ dung lượng cho phân vùng /dev/sda2, chúng ta kích chuột phải vào phân vùng, chọn “Resize/Move”  Đặt size mà bạn muốn tăng cho phân vùng /dev/sda2 => Chọn [ Resize ]  Sau đó check vào dấu tích xanh để thực hiện nâng cấp dung lượng cho phân vùng  Xác nhận bạn muốn thực hiện hành động này  Kết thúc bấm [ Close ]  Kết quả phân vùng đã được mở rộng thêm 20 GB dung lượng.  Vậy chúng ta đã thành công trong việc tăng dung lượng phân vùng ổ cứng vè mặt vật lý. Tuy nhiên để Hệ điều hành nhận dung lượng vừa được tăng thêm thì chúng ta cần chạy lệnh sau. Boot vào HDH và chạy command dưới đây: lvextend -l +100%FREE /dev/mapper/<lvm_root>  Để xác nhận lại sử dụng command sau: xfs_growfs /dev/mapper/<lvm_root> Hoặc sử dụng:
Kết quả chúng ta đã có thêm 20GB dung lượng.  Nguồn: vinasupport.com Vì nhiều lý do, dung lượng của một ổ cứng… có thể được mở rộng. Chẳng hạn do lấy snapshot của ổ cứng dung lượng nhỏ restore vào ổ cứng dung lượng lớn. Hoặc do sử dụng chức năng mở rộng dung lượng mà các hạ tầng cloud hiện đại (AWS, Digital Ocean, Bizfly…) cho phép. Trong những trường hợp như thế, kích thước các phân vùng thường sẽ không thay đổi theo và ta phải thao tác để điều khiển. Thăm dò trạng thái ổ cứng và phân vùngCông việc thường bắt
đầu bằng việc kiểm tra sự chênh lệch về dung lượng. Kết quả trông có thể như sau, để ý ổ cứng có tên Bước tiếp theo là kiểm tra bảng phân vùng hiện tại. Kết quả trông có thể như dưới đây, để ý phân vùng Tiếp theo, kiểm tra định dạng đang sử
dụng cho phân vùng muốn được mở rộng. Trong ví dụ dưới đây là Tiếp theo, kiểm tra trạng thái của bảng phân vùng. Sử dụng lệnh Mở rộng phân vùngSử dụng
Sau đó, chạy trình Tham khảo:
5,244 total views, 17 views today |