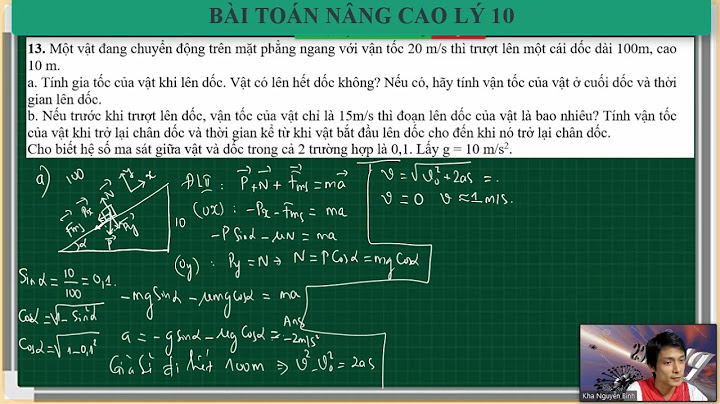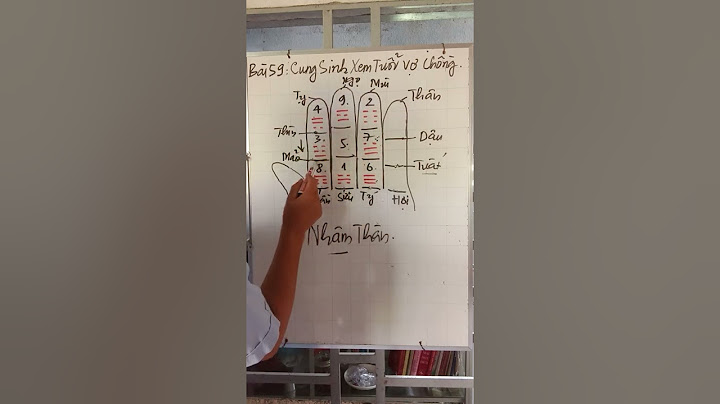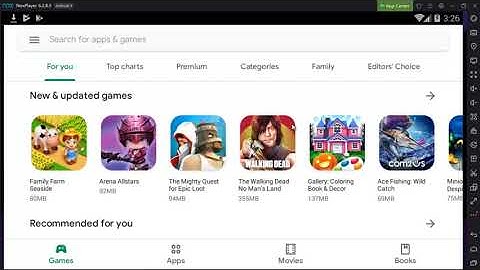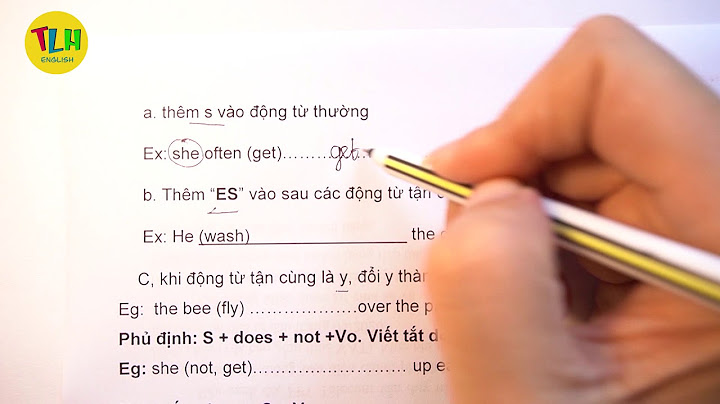Trong quá trình sử dụng Outlook, chắc hẳn rất nhiều người dùng đã từng gặp trường hợp Outlook không mở được. Trong nhiều trường hợp, lỗi này gây ra khá nhiều phiền hà cho người sử dụng. Cùng FPT Smart Cloud tìm hiểu các cách khắc phục Outlook bị lỗi cho từng trường hợp cơ bản ngay sau đây. Show
Lỗi Outlook không mở được (not responding)Có nhiều lý do khiến Outlook bị lỗi treo nhưng nguyên nhân chính có thể kể đến là do Hardware Acceleration. Để khắc phục lỗi, người dùng có thể làm theo hướng dẫn bên dưới: Bước 1: Nhấn tổ hợp phím Windows + R để mở cửa sổ lệnh Run, nhập lệnh Outlook.exe /safe, nhấn OK.  Bước 2: Ở mục Profile Name trong hộp thoại Choose Profile, người dùng hãy chọn một profile, nhấn OK.  Bước 3: Lúc này, ứng dụng Outlook sẽ mở ra, chọn File, chọn Options.  Bước 4: Chọn thẻ Advanced, đánh dấu tích vào ô Disable hardware graphics acceleration, nhấn OK. Sau đó, chỉ cần đóng cửa sổ Outlook và mở lại một lần nữa, ứng dụng sẽ không còn tình trạng bị treo không phản hồi.  Sửa lỗi 0x80040600Để khắc phục được tình trạng Outlook bị lỗi này, người dùng cần tiến hành sửa chữa lại các file Outlook.pst bằng công cụ Outlook Inbox Repair Tool (Scanpst.exe) của Outlook PST. Bước 1: Kích hoạt lại file và các thư mục ẩn:
Bước 2: Khởi chạy công cụ Inbox Repair Tool (Scanpst.exe):
C:\Program Files\Microsoft Office\%OfficeVersion%\SCANPST.EXE
Đối với Windows XP: C:\Documents and Settings\%Username%\Local Settings\Application Data\Microsoft\Outlook\Outlook.pst Đối với Windows 7 hoặc Windows Vista: C:\Users\%Username%\AppData\Local\Microsoft\Outlook\Outlook.pst Trên phiên bản Outlook 2013, file dữ liệu Outlook Data theo mặc định sẽ được lưu trữ tại: C:\Users\%Username%\Documents\Outlook Files\Outlook.pst
Lỗi 0x8de00005Để khắc phục Outlook bị lỗi 0x8de00005, người dùng hãy thực hiện theo các bước hướng dẫn dưới đây: Bước 1: Mở phần cài đặt trong Outlook lên. Bước 2: Chọn tài khoản Outlook của mình, click chọn Remove. Bước 3: Thêm lại tài khoản bằng cách click chọn New, nhập tên email, ID và mật khẩu để hoàn tất quá trình thiết lập.  Bước 4: Đóng rồi mở lại ứng dụng Outlook và kiểm tra xem lỗi 0x8de00005 có còn hay không. Sửa lỗi “Outlook data file cannot be accessed”Để sửa lỗi này trên phiên bản Outlook 2010 và 2013, người dùng có thể làm theo các bước dưới đây: Bước 1: Mở Account Settings trên Outlook, chọn thẻ Email, chọn tài khoản đang gặp vấn đề, chọn Change Folder.  Bước 2: Click New Outlook Data File, đặt tên cho file dữ liệu mới rồi bấm OK.   Bước 3: Mở rộng file dữ liệu mới rồi chọn Inbox, chọn OK.  Bước 4: Trên cửa sổ Account Settings, click Change Folder một lần nữa. Bước 5: Chọn chính xác file dữ liệu và thư mục mà người dùng muốn lưu trữ trên tin nhắn Email rồi bấm OK. Bước 6: Cuối cùng, hãy đóng cửa sổ Account Settings lại, click Send/Receive. Sửa lỗi Outlook 0X800CCC0ECó 2 cách để sửa được lỗi 0X800CCC0E trên Outlook là làm thủ công bằng tay hoặc nhờ tới công cụ thứ 3. Ngay sau đây, FPT Smart Cloud sẽ hướng dẫn người dùng cách xử lý khi Outlook bị lỗi 0X800CCC0E theo 2 cách. Cách 1: Sửa lỗi Outlook bằng tayKhi Outlook bị lỗi 0X800CCC0E, người dùng có thể tự khắc phục bằng các bước dưới đây:
Cách 2: Sử dụng công cụ để xử lý khi Outlook bị lỗi 0X800CCC0EBước 1: Tải và cài đặt công cụ sửa chữa Outlook PST. Sau khi cài đặt thành công, tiến hành mở công cụ và nhấp chuột vào Select Outlook File để chọn file PST mà bạn muốn sửa.  Bước 2: Sau khi đã lựa chọn xong file PST, nhấp chuột vào Start để bắt đầu quá trình quét.  Bước 3: Lúc này, tất cả các thư mục mailbox và dữ liệu được khôi phục đều sẽ hiển thị trong khung bên trái của cửa sổ. Người dùng có thể lựa chọn các file ở đây.  Bước 4: Nhấp chuột vào Save recovered file để khôi phục các file trên máy tính của người dùng.  Bước 5: Lúc này, một hộp thoại xác nhận sẽ hiển thị trên màn hình, thông báo rằng các file đã được lưu lại thành công và cung cấp thông tin về kích thước và đường dẫn đến các file đã khôi phục.  Tăng kích thước file PSTOutlook có thể chạy chậm trong trường hợp người dùng thường xuyên sử dụng và có rất nhiều email trong hòm thư. Đó là do Outlook phải xử lý một số lượng file PST lớn hơn. Để khắc phục lỗi tình trạng Outlook bị lỗi, người dùng có thể làm theo các bước sau:
ALT: Nhấn vào tùy chọn Compact now để nén các file PST Outlook chậm do các ứng dụng add-inNgười dùng có thể loại bỏ các add-in không cần thiết để đảm bảo cửa sổ nhắn tin gọn gàng hơn và giúp mở email nhanh hơn. Để xử lý khi Outlook bị lỗi, hãy thực hiện các bước sau:
Outlook bị crash thường xuyênTrong trường hợp Outlook bị lỗi giật, lag thường xuyên, người dùng có thể tự xử lý bằng các bước sau:
Lỗi Outlook dừng hoạt độngBước 1: Kiểm tra Event Viewer để tìm lỗi trên Outlook theo trình tự sau:
Bước 2: Xóa add-in lỗi ở tất cả các Safe Mode. Bước 3: Tạo một profile Outlook mới. Bước 4: Sửa cài đặt MS Office. Bước 5: Cập nhật lại hệ điều hành Windows. Bước 6: Sửa file PST bị hỏng qua phần mềm ScanPST.EXE. Lời kếtTrên đây là tổng hợp tất cả các lỗi thường gặp của Outlook và cách sửa lỗi chi tiết nhất. Mong rằng với những hướng dẫn trên, người dùng đã có thể tự xử lý khi Outlook bị lỗi. Theo dõi FPT Smart Cloud để biết thêm nhiều mẹo sử dụng Outlook và các phần mềm văn phòng hữu ích khác. Và đừng quên, để được tư vấn nhiều hơn về gói |