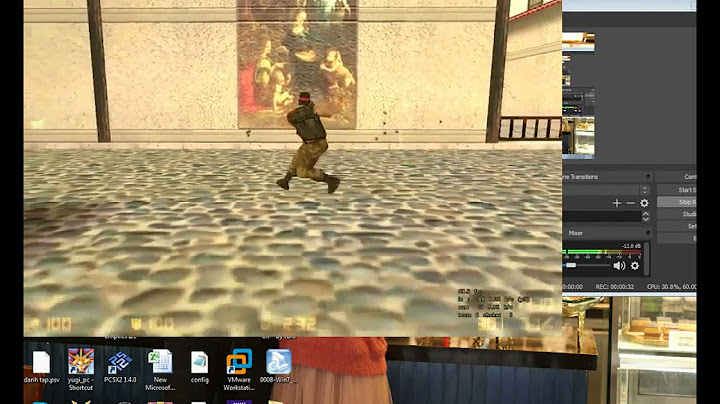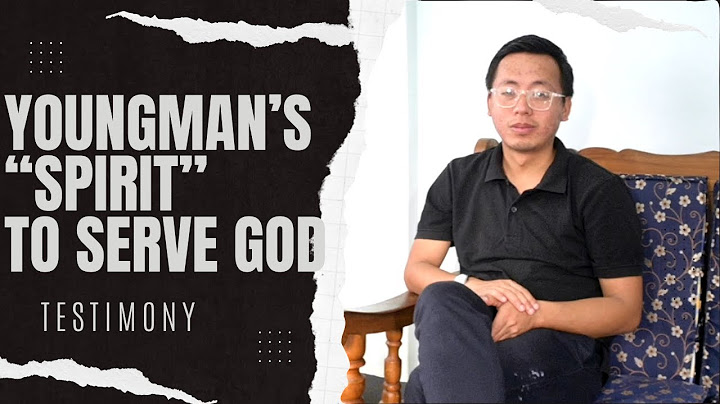Sometimes, when you try to open a Word file it fails to open and displays the following message – Word cannot open the file because the file format does not match the file extension. This can be troubling, especially when you want to go through the contents of the file for one last time before sending it to someone else. Show  The problem can occur when the Word file you are trying to open has a different file extension than the file you are attaching. It happens when you convert the file manually. There can be other reasons as well. Whatever the case is, you can fix it by using any of the methods described below.
Let us cover the above methods in a bit more detail! 1] Rename and change the extension manuallyThe simplest method to resolve this issue is to change the extension for the file manually. To do so, right-click the file and select Rename option.  Then, change the extension of the document from *.docx to *.doc and then try opening the file. If this doesn’t fix your problem, move to the next method. 2] Change the file type to .asdGo to the location where the file is stored, right-click it, and select the Copy option. Then, move to the following path – C:\Users%username%\AppData\Local\Microsoft\Office\UnsavedFiles by pasting this in the start menu.  Paste the document here, and change the file type to .asd.  Open word, click Open, and at the bottom of the page hit the Recover Unsaved Documents tab. When the document appears in the list, select it and save the document after opening it. 3] Uncheck Hide Extensions by known File Types Open the File Explorer and go to the View tab. Just adjacent to it, you should find the See more icon visible as three horizontal dots. Click the icon and then, select Options.  When a new window appears, scroll down to locate Hide Extensions by known File Types entry. Make sure, the box next to it is left unchecked. 4] Unlocking the Word fileMany users reported that the issue ‘File format does not match the extension could also be resolved by unlocking the file. So, if you are not able to open the file sent as an attachment, use this workaround.
Related:
What is a WAV ASD file?An ASD file is a temporary backup created by Microsoft Word, an Office application. It contains a snapshot copy of the currently opened Word document. Such file types are mainly used for automatic backup and recovery of documents in Word in case of a sudden crash or accidental closing. Why is my Word file locked?The file might be locked for a number of reasons. For instance, the file is shared and another user is currently editing it or some other Office app is running in the background with the file already opened. Another possible reason could be that the file has been marked as final and can no longer be updated. A post-graduate in Biotechnology, Hemant switched gears to writing about Microsoft technologies and has been a contributor to TheWindowsClub since then. When he is not working, you can usually find him out traveling to different places or indulging himself in binge-watching. When opening an older version of an Excel file in a newer version, you may encounter the “Excel cannot open the file because the extension is not valid” error. This happens if you have accidentally renamed the file with a different file format or an incorrect file extension. Also, you may get the ‘Excel cannot open the file’ error if the file has become unreadable or corrupted. This is how the complete Excel error message looks like: “Excel cannot open the file filename.xlsx because the file format or file extension is not valid. Verify that the file has not been corrupted and that the file extension matches the format of the file.”  Check out this video for a quick demonstration of how to fix “Excel Cannot Open the File Because the File Format or File Extension Is Not Valid” How to Fix the ‘Excel Cannot Open the File Because the File Format or Extension Is Not Valid’ Error?Try any of these workarounds to fix the error and regain access to your Excel file data: Workaround 1 – Change the Default File FormatBy default, an Excel file is saved in .xlsx or .xls file format. Trying to open the file with a different or incorrect extension may cause the ‘Excel cannot open the file because the extension is not valid’ error. To fix the error, try changing the Excel default file format by following these steps: Note: Take a backup of the Excel file that you cannot open and try the steps on the backup copy.
Note: For Excel 2007 and earlier versions, click on the Office button.
Check if you can open your Excel file. If not, try the next workaround. Workaround 2 – Edit the Excel File PermissionsYou may receive the ‘Excel file format or file extension is not valid’ error if you lack sufficient permissions to open the file. Usually this happens when you try to open an Excel file received from some other user. Follow these steps to change the file permissions and see if it fixes the problem:






Now try to open the Excel file. If you’re still getting the Excel file cannot open error, use the following workaround. Workaround 3 – Recover Unsaved WorkbookIf the ‘Excel file extension not valid error’ occurs when attempting to open an unsaved workbook, do the following to recover the unsaved workbook:
 Excel will list any unsaved files. Try opening the file and save it. If this doesn’t work, skip to the next workaround. Workaround 4 – Repair the Workbook If none of the above workarounds has worked for you, chances are that the Excel file has become corrupted. Try to repair the file using the Excel inbuilt ‘Open and Repair’ utility by following these steps:

 If the ‘Open and Repair’ utility doesn’t help fix the corrupted file and/or recover the data, use an Excel repair tool such as Stellar Repair for Excel to regain access to your file and its data.  Stellar Repair for Excel software can help repair severely corrupted XLS and XLSX files. Also, it helps recover all the file components, including tables, pivot tables, cell comments, charts, chart sheets, images, formulas, etc., without impacting the original structure of the Excel file. To learn how the software works, read this: How to repair corrupt Excel file using Stellar Repair for Excel? Conclusion You may encounter the error ‘Excel cannot open the file because the extension is not valid’ when opening a workbook with a different file format or an incorrect file extension. Also, the error may occur if the Excel file has turned corrupt. This article has covered some of the most effective workarounds to resolve the error. But if nothing works, you can try to repair the Excel file and retrieve its data using the Stellar Repair for Excel software. FAQs
|