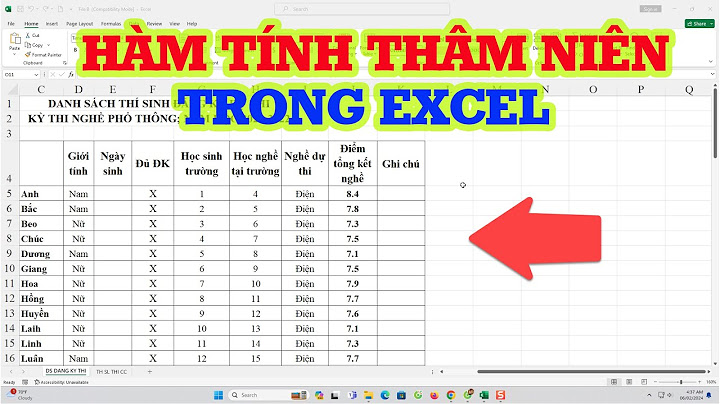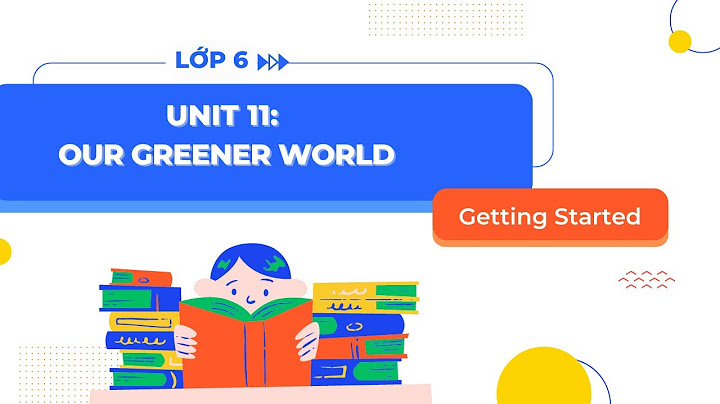Are you trying to upload images and getting an error message that says 'Exceeds 20 Megapixels' on Shopify? Show
Don't worry, this is a common problem encountered by merchants on the platform. Shopify images sizes can be somewhat confusing. In this post, we'll show you 6 methods to troubleshoot the annoying 'exceeds 20 megapixels' error and upload your images. Let's jump in. What Does the “Exceeds 20 Megapixels” Error Mean in Shopify? The "Exceeds 20 Megapixels" error in Shopify means that the image you are attempting to upload or use for a product exceeds the platform's specified image size limit. In this context:
If your image's dimensions or resolution exceed this limit, Shopify will not accept it. This restriction is in place to optimize website performance and loading times, as very large images can slow down your online store and create a poor user experience. To resolve this error, you'll need to resize or compress the image to meet Shopify's requirements, as mentioned in the earlier responses. This typically involves reducing the image's dimensions or decreasing its quality slightly to fit within the 20-megapixel limit while maintaining an acceptable level of visual quality. Let's cover how to do that now: How to Fix the 'Exceeds 20 Megapixels' on ShopifyResize the Image With Photoshop or CanvaResizing images for your Shopify store is essential for optimizing page loading times, improving user experience, and ensuring your website runs smoothly. Here are some best practices, tools, and an example to guide you through the process: Best Practices for Resizing Images:
Best Tools for Resizing and Compressing Images:There's several tools you can use to resize images - here's our four top picks:
Let's Look at an Example FixLet's say you have a product image that's 4000 x 3000 pixels and exceeds Shopify's recommended maximum dimensions of 2048 x 1536 pixels. Here's how you can resize it using a tool like Canva:
Remember: always keep backups of your original high-resolution images in case you need them for other purposes in the future. Other Ways to Fix the 'Exceeds 20 Megapixels' ErrorUse Shopify's Image Resizer.png) Shopify has an free image resizer that automatically resizes images to improve loading times. You can use Shopify’s online image resizer and optimizer tool to give your digital images the perfect size and configuration to suit a wide range of applications. Whether it’s for a social media profile, product photo for your online store, or an e-newsletter, fast and easy image resizing makes your life easier. Use a Third-Party Shopify App There are third-party apps available on the Shopify App Store that can help optimize images. These apps can automatically resize and compress your product images. They're especially useful if you have a lot of images - as these apps can handle bulk resizing with ease. Note: Double Check Theme RequirementsSometimes, the theme you are using in Shopify might have its own image size requirements. Make sure to consult your theme's documentation to ensure you are using images that align with its recommendations. If All Else Fails, Contact Shopify SupportIf you've tried the above steps and are still having issues, it's a good idea to reach out to Shopify's support team. They can provide specific assistance based on your unique situation. Fix Your Images For Shopify TodayIn the world of e-commerce, image optimization is paramount. Understanding and adhering to Shopify's 20 megapixel limit ensures your online store runs smoothly while delivering visually stunning product displays. By resizing and compressing images effectively, you can create a seamless shopping experience that captivates customers and boosts conversions. Exceeds 20 Megapixels Shopify FAQWhat is the 20 megapixel limit on Shopify?The 20 megapixel limit on Shopify refers to the maximum image resolution allowed for product images on the platform. It's a restriction in place to optimize website performance and ensure fast loading times. How do I exceed the maximum image resolution of 20 MP in Shopify?You may exceed the maximum image resolution of 20 MP in Shopify unintentionally when using high-resolution images, often captured by professional cameras or generated by graphic design software. These images can contain more detail than necessary for web display, leading to larger file sizes that may slow down your online store's loading times. It's important to optimize images to strike a balance between visual quality and website performance. What is the maximum megapixel size for Shopify?Shopify's maximum megapixel size for images is 20 megapixels. This means that product images should not exceed 20 million pixels in total. What does 20 megapixels mean?20 megapixels (MP) represents the total number of pixels in an image. Specifically, one megapixel is equivalent to one million pixels. So, 20 megapixels equals 20 million pixels in an image. |