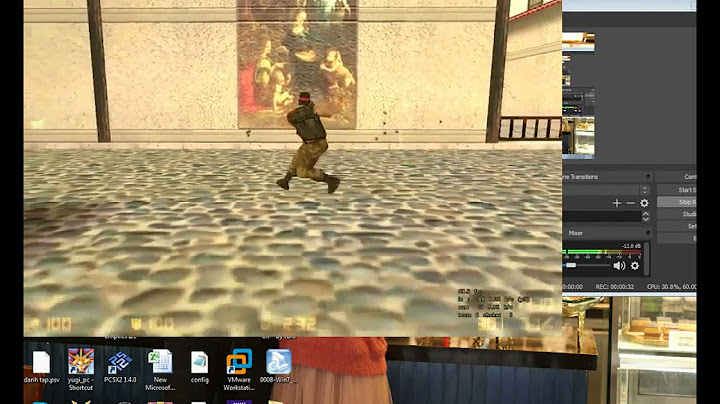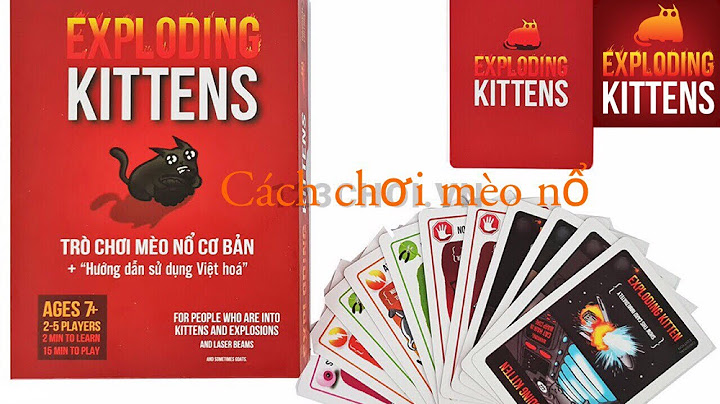Thông thường để thay đổi phông nền cho một hình ảnh, bạn cần nhờ đến những phần mềm xử lý ảnh chuyên nghiệp, cắt đối tượng ra khỏi nền của hình ảnh sau đó ghép đối tượng đó vào phông nền mới. Tuy nhiên, với ứng dụng miễn phí dưới đây, mọi chuyện đều được thực hiện một cách tự động và rất nhanh chóng. Show
Makaron là ứng dụng xử lý ảnh miễn phí cho phép tự động nhận diện đối tượng có trong hình ảnh, sau đó cắt đối tượng ra khỏi hình ảnh gốc và ghép đối tượng đó vào một nền mới một cách nhanh chóng. Người dùng có thể chọn sẵn các phông nền do ứng dụng cung cấp hoặc lựa chọn hình ảnh của riêng mình để làm nền, để có thể tạo ra những bức ảnh độc đáo và thú vị. Makaron được tích hợp trí tuệ nhân tạo nên có thể dễ dàng nhận diện các đối tượng trong ảnh một cách nhanh chóng, sau đó cắt đối tượng ra khỏi phông nền một cách hoàn toàn tự động mà không cần sự can thiệp của người dùng, do vậy việc dùng ứng dụng rất dễ dàng và thuận tiện. Với người dùng Android, download ứng dụng miễn phí tại đây hoặc tại đây (tương thích Android 4.4 trở lên). Với người dùng iOS, download ứng dụng miễn phí tại đây (tương thích iOS 11.0 trở lên). Trong lần đầu chạy ứng dụng, bạn nhấn nút “Cho phép” để cấp cho ứng dụng quyền mở và lưu ảnh sau khi đã xử lý. Tiếp theo, ứng dụng sẽ hướng dẫn bạn sơ bộ cách thức để dùng Makaron nhằm xóa và thay đổi phông cho hình ảnh, bạn có thể thực hiện theo các bước hướng dẫn của ứng dụng để làm quen với cách sử dụng, hoặc nhấn nút “Skip” để bỏ qua bước này.  Để dùng ứng dụng, từ giao diện chính, bạn nhấn vào biểu tượng dấu “+” để chọn hình ảnh cần xóa và thay đổi phông nền. Từ giao diện hiện ra, bạn nhấn chọn “All Photos”, sau đó nhấn nút “Sample” để chọn thư mục ảnh trên smartphone và lựa ra hình ảnh cần xử lý.  Sau khi chọn ảnh cần xử lý, chờ trong giây lát, ứng dụng sẽ tự động nhận diện nhân vật có trong ảnh (là một người hoặc nhóm người). Để cắt và thay đổi nền cho hình ảnh, bạn nhấn vào nút “Background” ở menu bên dưới.  Lập tức, ứng dụng sẽ xóa đi phông nền của bức ảnh và chỉ giữ lại đối tượng trên ảnh. Bây giờ, những gì cần làm là chọn một phông nền mới để ghép vào bức ảnh. Bạn có thể chọn những hình nền do ứng dụng cung cấp, hoặc nhấn vào nút “Album” để chọn một hình ảnh sẵn có trên smartphone để ghép vào làm nền cho bức ảnh. Lưu ý: với một số khung nền có chữ “Pro” nghĩa là người dùng phải mua bản chuyên nghiệp (Pro) của ứng dụng mới có thể sử dụng. Tuy nhiên, ứng dụng vẫn cung cấp cho bạn rất nhiều khung nền khác nhau để lựa chọn và ghép vào ảnh.  Bạn cũng có thể dùng tay để di chuyển, phóng to hoặc thu nhỏ đối tượng trên nền mới để giúp thay đổi tỷ lệ sao cho phù hợp và đẹp mắt nhất với nền đã được chọn. Nếu cảm thấy đã ứng ý với hình ảnh sau khi ghép, nhấn vào biểu tượng dấu tích ở góc dưới bên phải, sau đó nhấn vào nút “Finish” ở phía trên để lưu lại hình ảnh đã được xử lý và thay đổi phông nền.  Quá trình xử lý của Makaron đều được thực hiện một cách tự động và rất chuẩn xác, người dùng chỉ việc tùy chọn hình ảnh và phông nền để quá trình ghép ảnh được thực hiện. Có thể nói Makaron là một ứng dụng xử lý ảnh hữu ích và thú vị để bạn có thể tự tạo ra cho mình những hình ảnh độc đáo nhất. Một nhược điểm của ứng dụng đó là với phiên bản miễn phí, ứng dụng sẽ tạo một logo “Makaron” nhỏ trên ảnh. Dù logo này có kích thước khá nhỏ và nằm ở góc ảnh, nhưng đôi khi cũng khiến cho bạn cảm thấy mất đi sự hoàn hảo cho bức ảnh. Trong trường hợp này, bạn có thể thực hiện theo hướng dẫn của Dân trí tại đây để xóa đi logo trên ảnh, giúp bức ảnh trở nên hoàn hảo và ưng ý hơn. Bạn có thể tạo văn bản thay thế (Văn bản thay thế) cho hình, ảnh, biểu đồ, Đồ họa SmartArt hoặc các đối tượng khác trong tài liệu Microsoft 365 bạn. Văn bản thay thế giúp những người khiếm thị hiểu được ảnh và nội dung đồ họa khác. Khi ai đó sử dụng bộ đọc màn hình bắt đầu thấy ảnh trong tài liệu, họ sẽ nghe thấy văn bản thay thế mô tả ảnh; không có văn bản thay thế, họ sẽ chỉ biết mình đã đến ảnh mà không biết ảnh hiển thị gì. Sử dụng các quy trình trong bài viết này để tìm hiểu cách thêm văn bản thay thế vào hình, ảnh, biểu đồ, Đồ họa SmartArt tượng đồ họa khác. Trong chủ đề nàyExcel for Microsoft 365, Outlook cho Microsoft 365, PowerPoint for Microsoft 365, và Word for Microsoft 365Thêm văn bản thay thế
Đánh dấu hình ảnh trực quan là trang tríNếu hình ảnh trực quan của bạn chỉ nhằm mục đích trang trí và làm tăng thêm sự chú ý về trực quan nhưng không chứa thông tin, bạn có thể đánh dấu hình ảnh là trang trí mà không cần viết bất kỳ văn bản thay thế nào. Ví dụ về đối tượng cần được đánh dấu là trang trí có thể kể đến các viền văn phong. Con người người sử dụng bộ đọc màn hình sẽ nghe thấy rằng các đối tượng này là trang trí để họ biết họ không thiếu bất kỳ thông tin quan trọng nào. Bạn có thể đánh dấu hình ảnh trực quan của mình là trang trí Excel, PowerPoint, và Word.
Bật và tắt Văn bản thay thế tự độngNếu bạn không muốn thêm vào ảnh đã chèn văn bản thay thế được tạo tự động, bạn có thể tắt tùy chọn văn bản thay thế tự động. Nếu sau này bạn đổi ý, bạn vẫn có thể dễ dàng bật lại tùy chọn đó.
Phê duyệt văn bản thay thế tự độngBạn có thể phê duyệt văn bản thay thế được tạo tự động trong Microsoft 365.
Excel 2019, Outlook 2019, PowerPoint 2019 và Word 2019Thêm văn bản thay thế
Đánh dấu hình ảnh trực quan là trang tríNếu hình ảnh trực quan của bạn chỉ nhằm mục đích trang trí và làm tăng thêm sự chú ý về trực quan nhưng không chứa thông tin, bạn có thể đánh dấu hình ảnh là trang trí mà không cần viết bất kỳ văn bản thay thế nào. Ví dụ về đối tượng cần được đánh dấu là trang trí có thể kể đến các viền văn phong. Con người người sử dụng bộ đọc màn hình sẽ nghe thấy rằng các đối tượng này là trang trí để họ biết họ không thiếu bất kỳ thông tin quan trọng nào.
Excel 2016/2013, Outlook 2016/2013, PowerPoint 2016/2013 và Word 2016/2013
Lưu ý:
Để sử dụng lệnh Văn bản thay thế trên Thanh công cụ truy nhập nhanh, chọn hình, ảnh, biểu đồ, Đồ họa SmartArt hoặc đối tượng khác, bấm vào nút thanh công cụ, rồi thêm văn bản thay thế của bạn. |