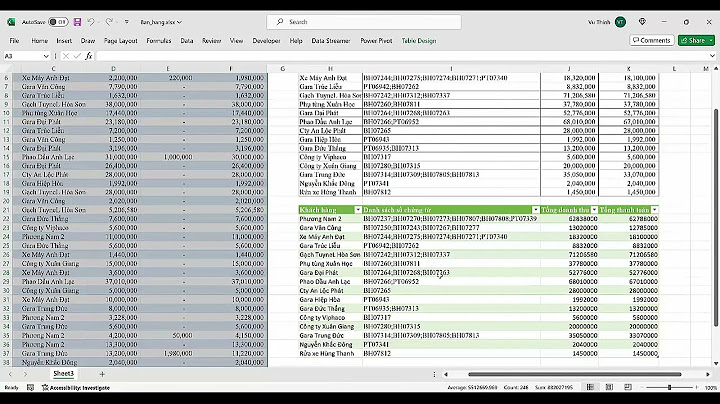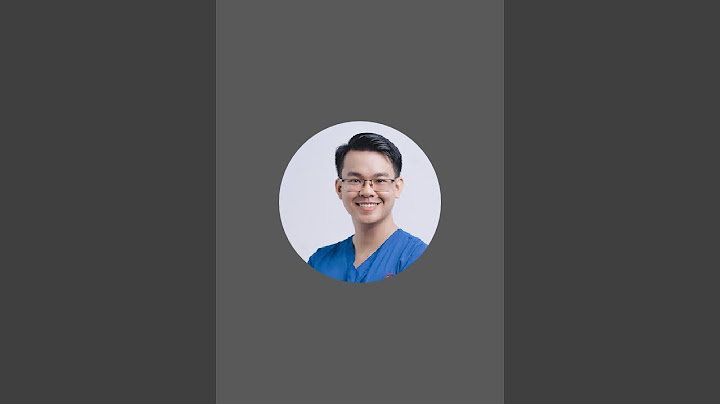VPN thì chắc anh em không xa lạ gì rồi, nhưng chúng ta thường sử dụng các dịch vụ VPN chia sẻ, tức là bạn sẽ dùng chung băng thông máy chủ với rất nhiều người khác nên tốc độ không cao. Chưa kể chi phí để duy trì dịch vụ khá đắt, VPN loại thường thường thì tầm 3-5$ mỗi tháng, còn xịn thì có khi lên tới cả 10$/tháng. Hôm nay mình sẽ hướng dẫn các bạn cách tự làm server VPN riêng của bạn, một mình một ngựa xài thoải mái không chung đụng với ai với chi phí rất rẻ, chỉ 5$/tháng mà thôi, còn được free 2 tháng đầu. Bạn có thể dùng VPN này để vào những trang web nào bị chậm ỏ Việt Nam, hoặc để tạo mạng ảo để chơi game cùng chiến hữu hay sử dụng các dịch vụ giới hạn người dùng Việt Nam như Netflix, Google Play Music hay Spotify chẳng hạn. Cách làm rất dễ, chỉ cần bạn làm theo đúng những gì mình ghi là được, không cần kiến thức về server. Sau khi cài xong, bạn có thể kết nối VPN từ Windows, OS X, Android, iOS hay bất kì hệ điều hành nào có hỗ trợ VPN trên đời này. Nguyên lí của cách làm này rất là đơn giản: chúng ta sẽ thuê một máy chủ ảo (virtual private server - VPS). Trên máy chủ này mình sẽ cài Linux lên, sau đó cài thêm phần mềm VPN là xong. Khi đã cài đặt hoàn chỉnh, mỗi khi dùng VPN thì thực chất chúng ta đang kết nối với server này rồi mới đi ra Internet bên ngoài, thế nên mọi lưu lượng của bạn đến Facebook, Play Music hay Netflix đều được đối xử như là bắt nguồn từ quốc gia đặt server. Nói đơn giản, ví dụ VPS của chúng ta ở Mỹ, thì mỗi khi bạn kết nối VPN và vào Netflix thì Netflix và các trang web / dịch vụ nói chung sẽ thấy bạn đang connect vào từ Mỹ chứ không phải Việt Nam nữa. 1. Tạo máy chủ và cài VPN Mình sẽ dùng máy chủ của công ty Digital Ocean (DO) cung cấp. Hãng này mình đã xài lâu, ổn định và hỗ trợ tốt. Bạn có thể dùng VPS của hãng khác cũng được, nhưng trong bài này mình sẽ hướng dẫn toàn bộ bằng Digital Ocean cho anh em dễ theo dõi. Giá của 1 VPS trên DO là 5$ một tháng. Bước 1: Dùng link này để đăng kí https://m.do.co/c/0282c919758b, bạn sẽ được tặng 10$, đủ xài trong 2 tháng free. Sau đó nếu thích thì nạp tiền thêm, không thì thôi. Nếu tự mà không xài link thì bạn sẽ không được tặng cước cho tài khoản.  Bước 2: Trong trang web mới mở ra, nhấn nút Create Account. Nhập email và password vào. Một thư kích hoạt sẽ được gửi tới địa chỉ email của bạn, mở ra và nhấn vào đường link trong đó để tiếp tục. Bước 3: Trong link mới vừa mở ra, nhập thông tin thẻ tín dụng của bạn vào. Mình xài thẻ nội địa có link với VISA / Mastercard thì đều hoạt động tốt, còn không thì bạn dùng Paypal. Mình chọn dùng Paypal cho nhanh gọn lẹ. Nhấn Save Credit Card để tiếp tục (ghi chú: bạn có thể dùng thông tin địa chỉ giả, không cần chính xác). Lúc này bạn sẽ bị trừ 5$ nhưng chỉ là để xác thực bạn là chủ tài khoản Paypal. Tiền 10$ bạn được tặng vẫn có hiệu lực như thường.  Bước 4: Tạo một VPS mới. DO gọi VPS của họ là "droplet", chỉ là cái tên mà thôi. Nhấn nút Create Droplet. Chọn hệ điều hành là Ubuntu, size là gói nhỏ nhất 5$/tháng, nơi đặt máy chủ ở đâu tùy bạn, khuyến khích nên chọn Mỹ hoặc Singapore. Kéo xuống dưới cùng, ô "Choose a host name", đặt tên là gì tùy bạn. Mình chọn tên luan-vpn (không có dấu cách). Nhấn nút Create để tiếp tục.  Bước 5: Chờ cho server được tạo xong thì nhấn vào tên của máy chủ, bạn sẽ thấy màn hình tương tự như bên dưới. Chọn tiếp vào dòng Access > Console Access.  Bước 6: Một cửa sổ màu đen sẽ hiện ra để bạn gõ lệnh. Đây là cách chúng ta giao tiếp và điều khiển server. Nhấn Enter một cái, bạn sẽ thấy dòng chữ <tên server> login.  Bước 7: Kiểm tra lại email của bạn, sẽ thấy một email mới do DO gửi, trong đó chứa thông tin tài khoản đăng nhập. Dùng username root và mật khẩu của bạn để đăng nhập vào cửa sổ đen đen khi nãy. Lưu ý là khi nhập password, trên màn hình không hiện ra gì cả nhưng thực chất nó vẫn in xuống, chỉ là cách bảo mật của Linux thôi. Nhập xong thì Enter. Lưu ý là phải nhập tay, không thể copy paste.  Bước 8: Máy sẽ yêu cầu bạn đổi mật khẩu cho tài khoản root. Đầu tiên bạn nhập lại thêm 1 lần nữa mật khẩu do DO cấp, sau đó bạn mới nhập tiếp mật khẩu của riêng mình. Chọn mật khẩu nào đó mà bạn quen thuộc, ví dụ như mật khẩu khi tạo tài khoản ở bước 1 chẳng hạn. Nếu bạn làm đúng, bạn sẽ thấy như hình bên dưới.  Bước 9: Nãy giờ chúng ta mới tạo server xong, giờ là lúc cài VPN. Cũng trong màn hình đen đen, bạn nhập lệnh sau (cứ hết một dòng lệnh thì nhấn Enter, lưu ý cái -O là chữ O, không phải số không): Code: wget https://git.io/vpnsetup -O vpnsetup.sh && sudo \ VPN_IPSEC_PSK='<mật khẩu của bạn>' \ VPN_USER='<username để đăng nhập vpn>' \ VPN_PASSWORD='<mật khẩu của bạn>' sh vpnsetup.sh Ví dụ: Code: wget https://git.io/vpnsetup -O vpnsetup.sh && sudo \ VPN_IPSEC_PSK='tinhte1234' \ VPN_USER='duyluan' \ VPN_PASSWORD='tinhte1234' sh vpnsetup.sh Khi bạn nhập xong lệnh cuối cùng và nhấn Enter, một loạt code sẽ chạy chạy trên màn hình. Cứ kệ nó, để cho nó làm xong. Khi kết thúc, bạn sẽ thấy thông tin về địa chỉ IP và tài khoản đăng nhập của mình. Nhớ ghi cái địa chỉ IP này lại.  Bước 10: mở cổng và firewall. Nhập các lệnh sau: Code: echo 1 > /proc/sys/net/ipv4/ip_forward nano /etc/sysctl.conf Tìm 2 dòng này. Bỏ dấu # trước dòng net.ipv4.ip_forward=1 đi. Code: Uncomment the next line to enable packet forwarding for IPv4net.ipv4.ip_forward=1Nhấn Control + X > gõ chữ Y > Nhấn Enter. Giờ thì bạn đã có VPN server của riêng mình rồi đó. Đâu có phức tạp đâu đúng không anh em, chỉ làm hơi nhiều bước tí xíu thôi. Giờ là lúc kết nối điện thoại, máy tính của bạn với VPN. 2. Cách kết nối thiết bị với VPN (OS X, Windows, iOS, Android): VPN của chúng ta dùng giao thức L2TP + bảo mật IPSec. Đây là giao thực được hỗ trợ bởi rất rất nhiều hệ điều hành, thậm chí là có sẵn chứ bạn cũng chẳng cần cài thêm gì cả. Ở đây mình chỉ hướng dẫn với 4 nền tảng phổ biến, những OS khác thì anh em tự mò nhé. Thường thì thiết lập VPN sẽ nằm trong phần settings của anh em. Windows 10 và Windows 8.x:
Code: REG ADD HKLM\SYSTEM\CurrentControlSet\Services\PolicyAgent /v AssumeUDPEncapsulationContextOnSendRule /t REG_DWORD /d 0x2 /f Từ giờ về sau, bạn có thể kết nối vào VPN bằng cách nhấn vào biểu tượng mạng > chọn VPN của bạn > Connect. Bạn sẽ được hỏi username và password. Dùng trang web này để kiểm tra địa chỉ IP của bạn có giống với địa chỉ server và bạn đã ra khỏi Việt Nam hay chưa. |