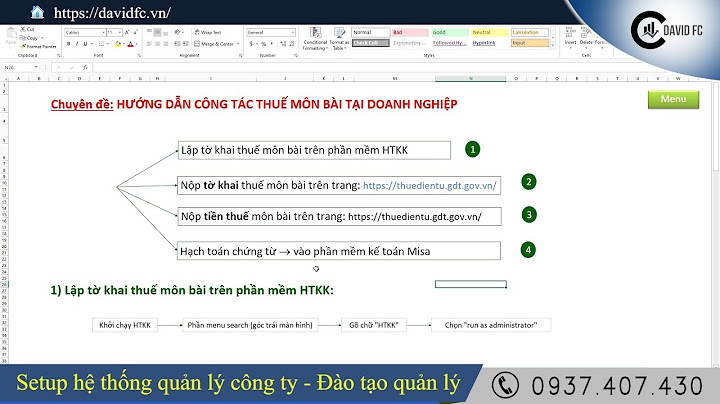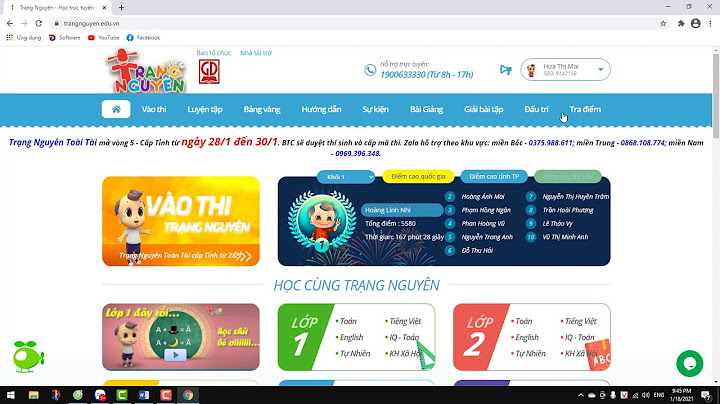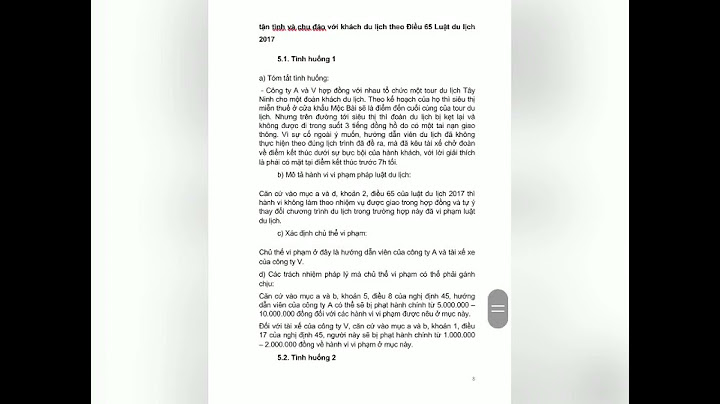Chủ đề Hướng dẫn sử dụng photoshop cs6: Hướng dẫn sử dụng Photoshop CS6 sẽ giúp bạn nắm bắt và thao tác thành thạo với phần mềm photoshop hiệu quả này. Với đầy đủ các chức năng và khả năng tùy biến, phiên bản Photoshop CS6 nhỏ nhẹ và phù hợp với máy tính, laptop có cấu hình yếu. Bạn sẽ học cách sử dụng những công cụ tuyệt vời trong Photoshop CS6 để tạo ra những tác phẩm độc đáo và chuyên nghiệp. Show
Mục lục Tìm hiểu cách sử dụng Photoshop CS6?Để tìm hiểu cách sử dụng Photoshop CS6, bạn có thể làm như sau: Bước 1: Cài đặt và mở chương trình Photoshop CS6 trên máy tính của bạn. Bước 2: Tìm hiểu giao diện của Photoshop CS6. Phần giao diện gồm nhiều công cụ, thanh menu và các palettes. Hãy làm quen với các thành phần này để có thể sử dụng chương trình một cách hiệu quả. Bước 3: Để mở một hình ảnh, bạn có thể nhấp vào \"File\" trên thanh menu và chọn \"Open\" để chọn một tệp tin ảnh từ máy tính của bạn. Bước 4: Hiểu về các công cụ trong Photoshop CS6. Photoshop CS6 cung cấp nhiều công cụ như bút vẽ, lớp, điều chỉnh màu sắc, v.v. Hãy tìm hiểu các công cụ này và cách sử dụng chúng để thực hiện các chỉnh sửa và tạo ra các hiệu ứng trên ảnh. Bước 5: Tìm hiểu về các lớp trong Photoshop CS6. Lớp cho phép bạn làm việc trên các phần riêng biệt của ảnh mà không ảnh hưởng đến phần còn lại. Bạn có thể thêm, xóa, chỉnh sửa và sắp xếp các lớp để tạo ra hiệu ứng độc đáo trên ảnh. Bước 6: Học cách chỉnh sửa màu sắc và ánh sáng trong Photoshop CS6. Chương trình này cung cấp các công cụ và bộ lọc để điều chỉnh màu sắc, độ sáng, độ tương phản của ảnh. Bạn có thể sử dụng các công cụ này để cải thiện và làm nổi bật các màu sắc trong ảnh. Bước 7: Học cách thực hiện các chỉnh sửa như cắt, xoay, thu nhỏ, phóng to và biến đổi hình dạng của ảnh. Bước 8: Tìm hiểu về các hiệu ứng và bộ lọc trong Photoshop CS6. Chương trình này cung cấp nhiều hiệu ứng và bộ lọc độc đáo để tạo ra các hiệu ứng đặc biệt trên ảnh của bạn. Hãy tìm hiểu các hiệu ứng này và thử áp dụng vào ảnh của bạn. Bước 9: Sau khi hoàn thành chỉnh sửa, bạn có thể lưu ảnh dưới định dạng phù hợp như JPEG, PNG hoặc PSD. Hy vọng những bước trên giúp bạn tìm hiểu cách sử dụng Photoshop CS6 một cách thành thạo. Chúc bạn thành công và tận hưởng quá trình chỉnh sửa ảnh với chương trình này! /fptshop.com.vn/Uploads/images/2015/Tin-Tuc/An/dien-thoai-khong-vao-duoc-wifi.jpg) Photoshop CS6 là gì và các tính năng quan trọng của nó là gì?Photoshop CS6 là phiên bản của phần mềm Adobe Photoshop. Đây là một công cụ mạnh mẽ và phổ biến được sử dụng để chỉnh sửa ảnh và thiết kế đồ họa. Dưới đây là một số tính năng quan trọng của Photoshop CS6: 1. Giao diện người dùng: Photoshop CS6 có giao diện người dùng trực quan và dễ sử dụng. Nó cung cấp nhiều công cụ và bảng điều khiển để bạn có thể dễ dàng thực hiện các thao tác chỉnh sửa và thiết kế. 2. Công cụ chỉnh sửa ảnh: Photoshop CS6 cung cấp nhiều công cụ chỉnh sửa mạnh mẽ để bạn có thể điều chỉnh màu sắc, ánh sáng, độ tương phản, bổ sung hiệu ứng và sửa chữa các khuyết điểm trên ảnh. Các công cụ như Brush, Clone Stamp, Spot Healing Brush, và Content-Aware Fill giúp bạn làm việc nhanh chóng và hiệu quả. 3. Công cụ thiết kế đồ họa: Photoshop CS6 cung cấp nhiều công cụ để bạn thiết kế các đồ họa chuyên nghiệp, bao gồm thiết kế poster, brochure, banner, logo và nhiều thiết kế khác. Bạn có thể tạo và chỉnh sửa các hình dạng, đường viền, văn bản và áp dụng các hiệu ứng đồ họa để tạo ra những tác phẩm độc đáo. 4. Công cụ làm việc với văn bản: Photoshop CS6 cung cấp các công cụ để tạo và chỉnh sửa văn bản trên hình ảnh. Bạn có thể thêm văn bản, điều chỉnh phông chữ, kích thước và màu sắc, cũng như áp dụng các hiệu ứng chữ viết sáng tạo. 5. Lớp và hiệu ứng: Photoshop CS6 cho phép bạn làm việc với nhiều lớp ảnh riêng biệt, giúp bạn tổ chức và chỉnh sửa từng phần riêng lẻ của hình ảnh. Bạn cũng có thể áp dụng các hiệu ứng đặc biệt như đổ bóng, cái nhìn mờ, làm nổi bật hình ảnh và thay đổi màu sắc. Tổng quát, Photoshop CS6 là một công cụ mạnh mẽ cho việc chỉnh sửa ảnh và thiết kế đồ họa. Với các tính năng và công cụ linh hoạt, bạn có thể tạo ra những tác phẩm sáng tạo và chuyên nghiệp. XEM THÊM:
Làm thế nào để cài đặt photoshop CS6 lên máy tính của bạn?Cài đặt Photoshop CS6 lên máy tính của bạn có thể được thực hiện bằng cách làm theo các bước sau đây: Bước 1: Tải xuống tệp cài đặt - Truy cập vào trang web chính thức của Adobe để tải xuống tệp cài đặt Photoshop CS6. - Chọn phiên bản phù hợp với hệ điều hành của bạn và nhấp vào liên kết tải xuống. Bước 2: Chạy tệp cài đặt - Sau khi tệp cài đặt đã được tải xuống, hãy mở nó bằng cách nhấp đúp vào. - Một hộp thoại cài đặt sẽ xuất hiện. Chọn ngôn ngữ bạn muốn sử dụng và nhấp vào nút \"Tiếp tục\". Bước 3: Đăng nhập tài khoản Adobe - Nếu bạn đã có một tài khoản Adobe, hãy đăng nhập vào. Nếu chưa, hãy tạo một tài khoản mới. - Sau khi đăng nhập thành công, nó sẽ yêu cầu bạn nhập số serial của Photoshop CS6. Hãy nhập số serial của bạn vào và nhấn \"Tiếp tục\". Bước 4: Chọn vị trí cài đặt - Bạn sẽ được yêu cầu chọn vị trí cài đặt cho Photoshop CS6 trên máy tính của bạn. Hãy chọn thư mục mà bạn muốn cài đặt và nhấn \"Tiếp tục\". Bước 5: Hoàn tất cài đặt - Tiếp theo, bạn sẽ được hiển thị tùy chọn cài đặt bổ sung như các plug-in và ngôn ngữ bổ sung. Hãy chọn các tùy chọn bạn muốn và nhấn \"Tiếp tục\". - Quá trình cài đặt sẽ bắt đầu và mất một thời gian tùy thuộc vào tốc độ của máy tính của bạn. - Sau khi cài đặt hoàn tất, bạn có thể khởi chạy Photoshop CS6 và bắt đầu sử dụng nó. Lưu ý: Đảm bảo rằng máy tính của bạn đáp ứng các yêu cầu hệ thống của Photoshop CS6 trước khi cài đặt.  Hướng dẫn sử dụng Photoshop CS6 cơ bản cho người mớiBạn muốn học Photoshop CS6 cơ bản để chỉnh sửa ảnh đẹp và tạo ra những tác phẩm nghệ thuật độc đáo? Hãy xem video này để bắt đầu hành trình khám phá với Photoshop CS6 và trở thành một người thạo Photoshop trong thời gian ngắn! XEM THÊM:
Các bước cơ bản để sử dụng công cụ vẽ trong photoshop CS6?Các bước cơ bản để sử dụng công cụ vẽ trong Adobe Photoshop CS6 như sau: 1. Mở Photoshop CS6 trên máy tính của bạn. 2. Chọn một hình ảnh bạn muốn chỉnh sửa hoặc tạo mới một tầng trống để vẽ. 3. Chọn công cụ vẽ từ thanh công cụ bên trái của giao diện hoặc bằng cách nhấn phím bàn phím tương ứng. Có nhiều công cụ vẽ khác nhau như bút chì, cọ nước, bút vẽ, và nhiều hơn nữa. 4. Tùy chỉnh kích thước và cứng mềm của công cụ vẽ bằng cách sử dụng thanh tùy chỉnh phía trên màn hình. Bạn có thể thay đổi kích thước và cứng mềm để làm nổi bật hoặc che phủ phần của hình ảnh bạn muốn. 5. Bắt đầu vẽ trên hình ảnh hoặc tầng trống bằng cách di chuột hoặc bàn phím. Bạn có thể kéo chuột hoặc dùng bàn phím để vẽ các đường thẳng, đường cong hoặc bất kỳ hình dạng bạn muốn. 6. Nếu bạn muốn thay đổi màu sắc của nét vẽ, bạn có thể thay đổi màu trên thanh tùy chỉnh hoặc nhấp chuột phải vào công cụ vẽ và chọn màu sắc bạn muốn. 7. Nếu bạn muốn chỉnh sửa hoặc xóa bớt phần của vẽ, bạn có thể sử dụng các công cụ như Xóa trên thanh công cụ hoặc bằng cách chọn nét vẽ và nhấn phím Delete trên bàn phím. 8. Tiếp tục vẽ và chỉnh sửa cho đến khi bạn hoàn thành tác phẩm của mình. Hy vọng rằng những bước cơ bản này sẽ giúp bạn sử dụng công cụ vẽ trong Adobe Photoshop CS6 một cách dễ dàng và hiệu quả. Chúc bạn thành công! Làm thế nào để chỉnh sửa màu sắc và ánh sáng trong photoshop CS6?Để chỉnh sửa màu sắc và ánh sáng trong Photoshop CS6, bạn có thể tuân theo các bước sau đây: Bước 1: Mở ảnh bạn muốn chỉnh sửa bằng cách nhấp vào File và chọn Open. Tìm và chọn file ảnh trong hộp thoại mở file. Bước 2: Sau khi mở ảnh, hãy tìm và chọn tab Adjustments trên thanh công cụ. Nếu không hiển thị, bạn có thể nhấp chuột phải vào thanh công cụ và chọn Adjustments để hiển thị tab này. Bước 3: Trong tab Adjustments, bạn sẽ thấy nhiều tùy chọn chỉnh sửa màu sắc và ánh sáng như Brightness/Contrast, Levels, Curves, Hue/Saturation, và Color Balance. Bạn có thể thử nghiệm với các tùy chọn này để tìm hiểu cách chúng ảnh hưởng đến ảnh của bạn. Bước 4: Chọn một tùy chọn chỉnh sửa, ví dụ như Brightness/Contrast, bằng cách nhấp chuột vào nút tương ứng trong tab Adjustments. Một hộp thoại sẽ hiển thị, cho phép bạn điều chỉnh các giá trị màu sắc và ánh sáng tùy chỉnh. Bước 5: Điều chỉnh các thông số theo ý muốn của bạn. Ví dụ, nếu bạn muốn làm sáng hình ảnh, bạn có thể kéo thanh Brightness sang phải. Nếu bạn muốn tăng độ tương phản, bạn có thể kéo thanh Contrast sang phải. Bước 6: Tiếp tục thử nghiệm với các tùy chọn khác như Levels, Curves, Hue/Saturation và Color Balance để tìm hiểu cách chúng ảnh hưởng đến ảnh. Bạn có thể quay lại bất kỳ tùy chọn nào và điều chỉnh lại nếu cần. Bước 7: Khi bạn đã hoàn thành chỉnh sửa màu sắc và ánh sáng, nhấp chuột phải vào ảnh và chọn Save As để lưu lại ảnh với các thay đổi bạn đã thực hiện. Bạn cũng có thể chọn Save để ghi đè lên ảnh gốc. Lưu ý rằng việc chỉnh sửa màu sắc và ánh sáng trong Photoshop CS6 có thể phức tạp và tùy thuộc vào sở thích cá nhân của bạn. Cố gắng thử nghiệm và tìm hiểu các tùy chọn này để trở thành một người sử dụng thành thạo của Photoshop CS6.  _HOOK_ XEM THÊM:
Dạy Photoshop CS6 - Bài 01: Làm quen và sử dụng các công cụ cơ bảnBạn muốn nắm vững các công cụ trong Photoshop CS6 để tạo ra những tác phẩm chỉnh sửa ảnh chuyên nghiệp? Hãy xem video này để được hướng dẫn chi tiết về cách sử dụng các công cụ trong Photoshop CS6 và trở thành một người thành thạo trong việc chỉnh sửa ảnh! Cách tạo và chỉnh sửa các lớp và mask trong photoshop CS6?Để tạo và chỉnh sửa các lớp và mask trong Photoshop CS6 bạn có thể làm theo các bước sau: Bước 1: Mở ảnh cần chỉnh sửa bằng Photoshop CS6. Bước 2: Đảm bảo rằng bảng Layers (lớp) hiển thị trên giao diện là ẩn hoặc còn trống. Bước 3: Tạo một lớp mới bằng cách click vào biểu tượng \"Tạo lớp mới\" ở đáy bảng Layers. Bạn cũng có thể sử dụng phím tắt là Ctrl + Shift + N. Bước 4: Chọn công cụ Brush (bút vẽ) và tùy chỉnh các thông số như kích thước, độ cứng, màu sắc, dòng viền, vv. theo mong muốn. Bước 5: Bắt đầu vẽ trên lớp mới để thêm các yếu tố hoặc chỉnh sửa hình ảnh. Bạn có thể sử dụng brush để tô màu, vẽ hình, hoặc sử dụng các công cụ khác như clone stamp (bút sao chép), eraser (bút tẩy) để chỉnh sửa ảnh. Bước 6: Nếu bạn muốn ẩn một phần của lớp mới, bạn có thể tạo một mask. Để làm điều này, bạn hãy click vào biểu tượng \"Thêm mask lớp\" ở đáy bảng Layers. Một mặt nạ được tạo ra và bạn có thể sử dụng công cụ brush để chỉnh sửa mask và lớp. Bước 7: Nếu bạn muốn chỉnh sửa lớp hay mask, bạn chỉ cần click vào lớp hoặc mask đó trong bảng Layers và tiến hành chỉnh sửa như bạn mong muốn. Bước 8: Khi bạn đã hoàn thành chỉnh sửa, bạn có thể lưu lại ảnh bằng cách chọn \"Lưu\" hoặc \"Lưu dưới\" từ menu \"File\". Hy vọng rằng những hướng dẫn trên sẽ giúp bạn tạo và chỉnh sửa các lớp và mask trong Photoshop CS6 một cách dễ dàng. XEM THÊM:
Làm thế nào để làm mờ hoặc làm nổi bật phần tử trong ảnh bằng cách sử dụng hiệu ứng trong photoshop CS6?Để làm mờ hoặc làm nổi bật phần tử trong ảnh bằng cách sử dụng hiệu ứng trong Photoshop CS6, bạn có thể làm theo các bước sau: 1. Mở ảnh bạn muốn chỉnh sửa trong Photoshop CS6 bằng cách nhấp vào \"File\" trên thanh công cụ và chọn \"Open\" để tìm và mở tệp ảnh. 2. Khi ảnh đã được mở, chọn công cụ \"Lasso Tool\" (nằm trong nhóm công cụ \"Marquee Tool\") từ thanh công cụ bên trái. Bạn có thể chọn từng phần tử cụ thể hoặc tất cả phần tử trong ảnh. 3. Khi đã chọn phần tử cần chỉnh sửa, bạn có thể áp dụng hiệu ứng làm mờ hoặc làm nổi bật. Ví dụ: Để làm mờ, chọn \"Filter\" trên thanh menu, sau đó chọn \"Blur\" và chọn một trong các hiệu ứng làm mờ như Gaussian Blur hoặc Motion Blur. Bạn có thể điều chỉnh mức độ làm mờ bằng cách thay đổi giá trị trong hộp thoại hiển thị. 4. Nếu bạn muốn làm nổi bật phần tử, bạn có thể sử dụng công cụ \"Dodge Tool\" hoặc \"Burn Tool\" (nằm trong nhóm công cụ \"Brush Tool\") từ thanh công cụ bên trái. Chọn công cụ tương ứng và điều chỉnh độ cứng và độ tối/thái bằng cách thay đổi các thiết lập trong thanh tùy chỉnh ở phần trên cùng của Photoshop. 5. Khi đã điều chỉnh các hiệu ứng theo ý muốn, bạn có thể nhấp vào \"File\" trên thanh công cụ và chọn \"Save\" để lưu ảnh đã chỉnh sửa. Lưu ý: Đây chỉ là một trong nhiều cách để làm mờ hoặc làm nổi bật phần tử trong Photoshop CS6. Bạn có thể tìm hiểu thêm về các công cụ và hiệu ứng khác trong Photoshop để tạo ra hiệu ứng tùy chỉnh và sáng tạo theo ý muốn của mình.  Các phương pháp cắt và chỉnh sửa kích thước ảnh trong photoshop CS6?Để cắt và chỉnh sửa kích thước ảnh trong Photoshop CS6, bạn có thể làm theo các bước sau: 1. Mở ảnh mà bạn muốn chỉnh sửa bằng cách nhấp vào File > Open và chọn tệp tin ảnh cần chỉnh sửa. 2. Để cắt ảnh, chọn công cụ Cro XEM THÊM:
Hướng dẫn học sử dụng Photoshop cho người mới bắt đầu - Bài 1 | Tự Học Đồ HoạBạn mới bắt đầu tìm hiểu về Photoshop CS6 và muốn biết điều đầu tiên bạn nên học để thành thạo ở mức cơ bản? Hãy xem video này để tìm hiểu về các khái niệm căn bản và bước đầu sử dụng Photoshop CS6 một cách dễ dàng và hiệu quả nhất! |