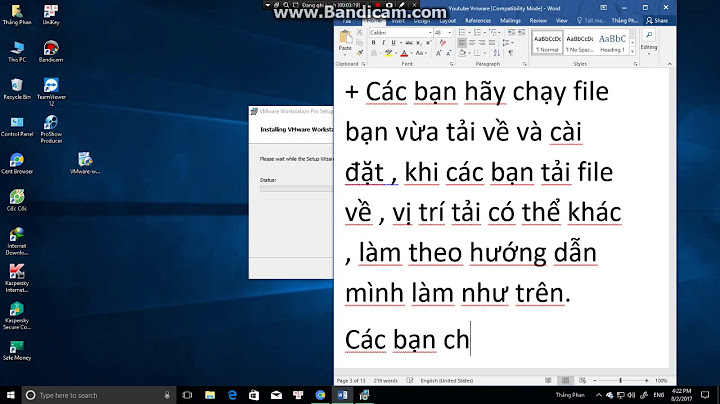Bạn muốn sử dụng Zoom trong Photoshop nhưng không thao tác được. Đừng lo, hãy để ColorME giúp bạn giải quyết vấn đề Lỗi Zoom trong Photoshop nhanh gọn, hãy theo dõi bài viết nhé! Show
I. LỖI ZOOM TRONG PHOTOSHOP LÀ GÌ?Phóng to (Zoom in) - Thu nhỏ (Zoom out) là những thao tác cơ bản để xem và chỉnh sửa ảnh trong Adobe Photoshop CC. Khi bạn gặp phải lỗi với thao tác này bạn sẽ không thể Zoom in hoặc Zoom out theo ý muốn. Hãy tiếp tục theo dõi bài viết để tìm ra cách giải quyết nhé! II. CÁCH KHẮC PHỤC LỖI ZOOM TRONG PHOTOSHOP1.Thay đổi Mode làm việc của Photoshop
 mở bảng chọn Preferences
 chọn Advanced Settings
 thay đổi mode tại Drawing Mode
2.Lỗi vì bạn sử dụng tiếng Việt
3.Sử dụng các phím tắt khác cho thao tác Zoom
Bạn click chọn công cụ Zoom Tool hoặc sử dụng phím tắt Shift + Z để mở sau đó:


Photoshop chưa cho phép bạn scroll để zoom in hoặc zoom out ảnh, chúng ta có thể kích hoạt tính năng này bằng thao tác sau:

Ngay sau khi thực hiện thao tác này, bạn hãy mở ảnh và lăn chuột / cuộn chuột (Scroll) để có thể phóng to và thu nhỏ nhanh chóng. TẠM KẾTHy vọng rằng qua bài viết trên đã phần nào giúp bạn giải quyết những vấn đề tưởng chừng nhỏ nhưng cũng gây ra cho chúng ta khá nhiều khó khăn với Thao tác zoom trong Adobe Photoshop. Hãy theo dõi các bài viết tiếp theo của ColorME để bỏ túi nhiều hơn những cách giải quyết những lỗi thường gặp trong Adobe Photoshop. Nếu bạn muốn làm quen và học thêm với các công cụ thiết kế (như Photoshop, Illustrator, InDesign,...) trong thời gian ngắn, lộ trình bài bản, chi phí hợp lý thì đừng ngần ngại cùng chúng tôi tham khảo ngay những Với ứng dụng Adobe Photoshop, bạn không chỉ có thể thực hiện các thao tác cơ bản như cắt, ghép ảnh và áp dụng bộ lọc màu, mà còn có khả năng phóng to và thu nhỏ ảnh một cách linh hoạt và hiệu quả. Tuy nhiên, không phải ai cũng biết cách sử dụng các công cụ và kỹ thuật để thực hiện phóng to và thu nhỏ ảnh trong Photoshop mà không ảnh hưởng đến chất lượng. Trong bài viết này, Công Ty Quảng Cáo Marketing Online Limoseo sẽ hướng dẫn chi tiết cách phóng to ảnh trong Photoshop.  MỤC LỤC 1. Tại sao cần phải thay đổi kích thước ảnh trong Photoshop?Có rất nhiều lý do khiến bạn phải điều chỉnh kích thước ảnh trong Photoshop, sau đây là một số lý do thường gặp:
Như vậy, việc thay đổi kích thước ảnh trong Photoshop là một kỹ năng quan trọng để bạn có thể tối ưu hóa chất lượng và sử dụng ảnh một cách hiệu quả. Để điều chỉnh kích thước ảnh trong Photoshop, có nhiều công cụ và phương pháp khác nhau phù hợp với mục đích cụ thể của bạn. Dưới đây là một số cách phóng to trong Photoshop phổ biến và hiệu quả: 2.1 Cách phóng to ảnh không bị mờ trong Photoshop bằng công cụ Image Size
2.2 Cách phóng to ảnh trong Photoshop cs6 bằng công cụ Crop
2.3 Cách phóng to ảnh trong Photoshop bằng công cụ Free Transform
Với những cách này, bạn có thể dễ dàng điều chỉnh kích thước ảnh trong Photoshop để phù hợp với nhu cầu cụ thể của mình.  2.4 Cách phóng to ảnh trong Photoshop không bị vỡ với Smart ObjectKỹ thuật này giúp bạn bảo vệ chất lượng của ảnh khi phóng to hoặc thu nhỏ nhiều lần trong Photoshop.
Khi bạn đã làm điều này, ảnh sẽ được lưu trữ dưới dạng vector và không bị mất thông tin khi thay đổi kích thước. Bạn có thể thoải mái phóng to hoặc thu nhỏ ảnh bằng cách sử dụng các công cụ như Image Size, Crop hoặc Transform mà không cần lo lắng về việc ảnh trở nên mờ hoặc bị vỡ. Ngoài ra, bạn còn có thể chỉnh sửa ảnh bằng cách nhấp đúp vào layer Smart Object để mở ảnh gốc trong một tab mới. Khi bạn đã chỉnh sửa xong, đơn giản nhấn Ctrl + S để lưu lại và đóng tab. Khi đó, ảnh trong tab gốc sẽ được cập nhật theo những thay đổi bạn đã thực hiện. 2.5 Sử dụng phím tắt để phóng to và thu nhỏ ảnh trong PhotoshopĐây là cách nhanh chóng và tiện lợi để thay đổi kích thước ảnh trong Photoshop mà không làm giảm chất lượng. Dưới đây là một số phím tắt phổ biến hữu ích:
2.6 Sử dụng lăn chuột để phóng to và thu nhỏ trong PhotoshopĐây là cách dễ dàng và linh hoạt để thay đổi kích thước ảnh trong Photoshop. Bạn chỉ cần sử dụng bánh xe lăn của chuột để điều chỉnh kích thước ảnh. Cuộn lên và xuống để phóng to và thu nhỏ. Nếu bạn nhấn phím Alt trong khi lăn chuột, bạn có thể phóng to hoặc thu nhỏ ảnh theo vùng con trỏ chuột. 2.7 Tận dụng công cụ Zoom trong Photoshop để điều chỉnh kích thước ảnhCông cụ này là một trợ thủ đắc lực trong việc phóng to và thu nhỏ hình ảnh trong Photoshop. Bạn chỉ cần lựa chọn công cụ Zoom (hoặc sử dụng phím tắt Z) và nhấp chuột vào vùng bạn muốn thay đổi kích thước. Có thể nhấp nhiều lần để tăng hoặc giảm mức độ phóng to hoặc thu nhỏ của ảnh. Bạn cũng có thể kéo chuột để tạo một khung chọn và phóng to phần đó. Để phóng to, chỉ cần đánh dấu vào tùy chọn Zoom In trên thanh Options Bar. Để thu nhỏ, bạn chọn tùy chọn Zoom Out trên thanh Options Bar. Như vậy Công Ty Quảng Cáo Marketing Online Limoseo đã hoàn thành hướng dẫn cho bạn các cách phóng to ảnh trong Photoshop. Hy vọng với những chia sẻ này có thể đem lại những thông tin hữu ích cho trãi nghiệm của bạn. Nếu có bất kỳ thắc mắc gì hãy để lại bình luận bên dưới để Limoseo có thể kịp thời giúp bạn giải đáp. Và đừng quên chia sẻ bài viết này cho gia đình và bạn bè nhé! |