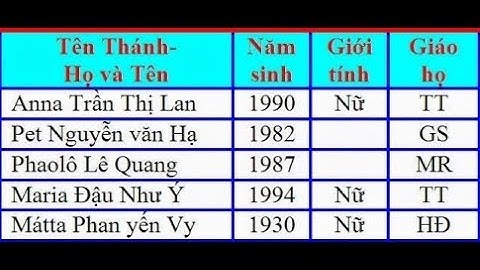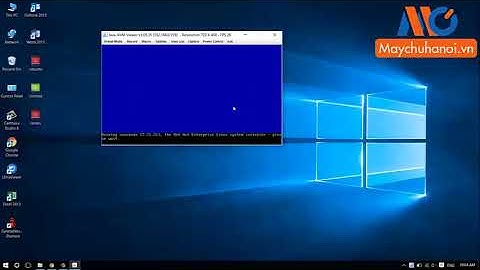Hiện nay, công việc gửi mail đang là một hình thức trao đổi thông tin và dữ liệu. Bên cạnh đó hình thức gửi mail đang được rất nhiều doanh nghiệp sử dụng để quảng cáo, tiếp thị, sản phẩm và dịch vụ của mình. Do đó cần phải có phương thức để gửi email cho nhiều người nhằm nhanh chóng và tránh mất thời gian. Bài viết dưới đây sẽ chia sẻ đến bạn cách gửi mail hàng loạt trong outlook cho nhiều người rất đơn giản. Show
Nếu phải gửi mail cho 1000 khách hàng trong đó mỗi email khi gửi đi bạn phải điền một số thông tin khách hàng với chức vụ và loại hình dịch vụ mà họ sử dụng, sẽ khiến bạn mất nhiều nhiều thời gian và công sức. Chính vì thế chức năng gửi mail hàng loạt kết hợp từ Outlook và Mail Merge sẽ giúp bạn giải quyết vấn đề này. Bạn hoàn toàn có thể sử dụng Mail Merge trong Outlook 2016, 2017, 2018, 2019 hay phiên bản 2020 mới nhất sẽ giúp bạn giải quyết vấn đề này một cách nhanh chóng. Các bước chuẩn bịĐể gửi mail cho hàng loạt khách hàng, bạn cần chuẩn bị như sau: Một file word chứa nội dung gửi email Một Microsoft Outlook đã cài tài khoản nhận gửi bình thường Một file excel chứa thông tin khách hàng  Các bước thực hiện Mail Merge trong OutlookBước 1: Soạn nội dung email và trỏ nguồn dữ liệuBạn hãy mở file word đã chuẩn bị, vào tab mailings Chọn Start Mail Merge Chọn Email Messages Chọn Select Receipients Chọn Use an Exiting List .jpg) Hãy trỏ đường dẫn đến file excel Chọn đường dẫn đến file thông tin khách hàng  Sau đó nhấn OK để đồng ý sheet đầu tiên trong bảng thông tin khách hàng là nơi lấy dữ liệu.  Bước 2: Đưa dữ liệu khách hàng vào nội dungTô chọn nội dung muốn thay đổi Chọn Insert Merge Field -> chọn tiêu đề cột chứa nội dung Bước 3: Match FieldsKiểm tra cột email được dùng cho trường Email - Address trong Microsoft Outlook.  Bước 4: Kiểm tra nội dung trước khi gửiĐể kiểm tra nội dung trước khi gửi bạn hãy chọn Preview Results Bước 5: Hoàn thành và gửiChọn Finish & Merge
Thông tin Merge email
html: gửi mail dạng này thì định dạng màu sắc, kiểu chữ, chèn link hình ảnh thoải mái plain text: mail không có định dạng Bấm OK để bắt đầu gửi  Kiểm tra thành quả Mở outlook và kiểm tra thư trong mục Sent Mail Mail sẽ tự động gửi hết  Gửi email là một hình thức người dùng trao đổi thông tin và dữ liệu với nhau, outlook còn được coi là kênh tiếp thị quảng cáo nhằm giới thiệu sản phẩm, dịch vụ của các đơn vị doanh nghiệp rất hiệu quả. Trên đây là cách gửi mail hàng loạt trong Outlook và Mail Merge, hi vọng bài viết này sẽ trở nên thật hữu ích cho công việc của các bạn. Trong quá trình làm việc có thể bạn sẽ cần gửi thư thông báo, báo giá, chính sách đến hàng loạt các email. Bạn không có nhiều thời gian đển gửi thư cho từng người một, Phanmemphongve.com sẽ hướng dẫn bạn cách nhanh nhất và đơn giản nhất để gửi thư hàng loạt với danh sách email có sẵn hoàn toàn miễn phí. Lời nói đầu : Chúng ta sẽ sử dụng Trang tính và tool Yet another mail merge trên kho ứng dụng của google, tool có 2 gói cước cho bạn sử dụng : Gói miễn phí : Bạn được gửi 50 thư / 1 ngày Gói trả phí ~ 24$ / năm : 400 thư / 1 ngày Nếu bạn không có điều kiện kinh tế hoặc không có nhu cầu gửi mail nhiều thì có thể sử dụng gói miễn phí. Bạn có thể tạo nhiều tài khoản Gmail, mỗi tài khoản gửi 50 mail/1 ngày. Chúng ta bắt đầu đi từng bước 1 nhé : Phần 1 : Chuẩn bị nội dung thư cần gửi Bước 1 : Truy cập vào Gmail của bạn Bước 2 : Soạn thư mới, điền tiêu đề và nội dung bạn muốn gửi đi. Phần người nhận bạn để trống Hãy soạn nội dung thật chi tiết, có thể chèn ảnh và file đính kèm nếu cần. VD: tôi sẽ soạn 1 bức thư . Tiêu để : Test Nội dung : Hướng dẫn gửi mail hàng loạt Sau đó bạn kích vào dấu X để cắt cửa sổ soạn thảo thư. Lúc này thư bạn vừa soạn sẽ nằm ở mục thư nháp  Bạn đang thắc mắc tại sao không gửi thư ngay và không có địa chỉ người nhận đúng không. Đừng vội chúng ta sẽ đi đến bước tiếp theo. Phần 2 : Sử dụng công cụ gửi thư hàng loạt I, Truy cập vào trang tính và cài ứng dụng Yet another mail merge Bước 1 : Truy cập vào Trang tính ( trang tính là file Excel trực tuyến trên Google driver ) Để truy cập vào trang tính bạn có thể kích vào Đây hoặc vào google.com gõ "trang tính" rồi kích vào dòng đầu tiên.  Kích vào nút chuyển vào trang tính  Kích vào dấu + để tạo 1 File mới  Nhập tiêu đề cho Trang tính nếu muốn  Bước 2: Cài đặt ứng dụng Yet another mail merge cho trang tính (Lưu ý chỉ cần cài đặt lần đầu, những lần sau không cần cài đặt nữa ) Vào menu : Tiện ích bổ sung \>> tải tiện ích bổ sung  Cửa sổ kho ứng dụng hiện ra, bạn tìm biểu tượng có chữ : Yet another mail merge  Sau đó kích vào chữ "Miễn Phí"  Sau đó 1 cửa sổ trình duyệt hiện ra, hỏi bạn xem cài vào mail nào. Bạn chọ mail cần cài ứng dụng vào  Yet Another Mail Merge muốn truy cập vào Tài khoản Google của bạn Kéo xuống dưới nhấn vào nút "cho phép"  Vậy là bạn đã cài đặt xong Tool Yet Another Mail Merge vào trang tính II, Sử dụng Yet Another Mail Merge và gửi mail Để gửi mail bằng trang tính và Yet Another Mail Merge trước tiên bạn cần tạo 1 biểu mẫu để nhập mail cần gửi Nếu muốn gửi email cho nhiều người cùng lúc em phải làm thế nào?Thao tác gửi một email đến nhiều người khác nhau trên Gmail cũng rất đơn giản, bạn chỉ cần bấm nút Compose (Soạn thư), sau đó nhập nội dung và địa chỉ email của những người nhận vào trường To (Đến), CC hoặc BCC, rồi bấm nút Send (Gửi). Gửi email tối đa bao nhiêu 1 ngày?Tài khoản Gmail tiêu chuẩn có hạn mức gửi hằng ngày là 500 thư đi. Tài khoản công việc, trường học và Workspace Individual có hạn mức gửi hằng ngày là 2.000 thư đi. 1 lần gửi mail được bao nhiêu người?Bạn có thể gửi email đến tối đa 500 người dùng khác nhau trong một ngày thông qua Gmail. Nếu vượt quá giới hạn này, tài khoản của bạn sẽ bị khóa tạm thời do lỗi "Gmail Lockdown in Section 4". Lưu ý là giới hạn này chỉ liên quan đến số lượng người nhận mà không liên quan đến số lượng email. Khi bạn muốn gửi thư cho nhiều người thì cách tốt nhất để tiết kiệm thời gian gửi và lặp lại cho những lần sau là gì?Gmail cho phép người dùng gửi email hàng loạt, gửi email cho nhiều người cùng một lúc bằng cách gửi đến nhóm email, sử dụng tính năng Cc hoặc Bcc. Giúp bạn tiết kiệm thời gian, không cần gửi email cho từng người và quản lý email dễ dàng hơn. |