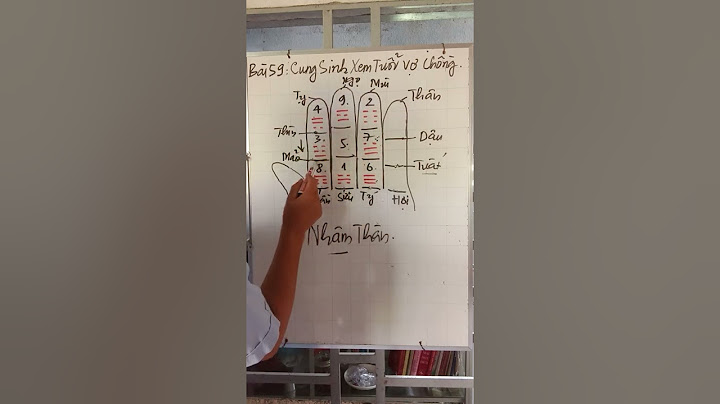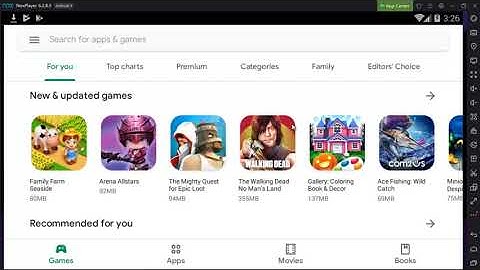Bạn có một tài liệu Word và muốn chuyển nội dung đó PowerPoint? Đừng mất công copy nội dung từ file Word vào từng slide, để Tinhocmos chỉ bạn 2 cách chuyển từ Word sang PowerPoint cực đơn giản và nhanh chóng, không cần cài thêm bất cứ phần mềm nào nhé. Show
Mục lục Chuyển nội dung từ Word sang PPT với phiên bản Office 2013, 2016 và 2019B1: Trong file Word bạn muốn chuyển sang PowerPoint, vào File -> Options B2: Cửa sổ Word Options hiện lên, chọn mục Custom Ribbon, tại cột Customize the Ribbon -> Click vào Home-> Chọn New Group.  Vậy là bạn đã tạo được một nhóm mới New Group (Custom) B3: Tại cột Choose commands from chọn All Commands để hiển thị toàn bộ yêu cầu.   Nhấn OK để bật chức năng Send to Microsoft PowerPoint. B4: Khi bạn trở về giao diện chính của văn bản Word, bạn sẽ thấy chức năng này ở phía bên phải trong tab Home. Nhấn vào Send to Microsoft PowerPoint để chuyển file Word sang PowerPoint.  Vậy là toàn bộ nội dung trong văn bản sẽ được chuyển tới một file PowerPoint mới. Mỗi nội dung sẽ được chuyển vào một slide, bạn có thể chỉnh sửa lại tùy ý. Chuyển nội dung từ Word sang PPT với phiên bản Office 2007, 2010Với phiên bản Office thấp hơn 2013, bạn có thể chuyển từ Word sang PPT qua 2 bước: B1: Tạo slide mới từ outline Mở file PowerPoint và chọn thẻ Home -> New Slide -> Chọn Slide from Outline. B2: Ở hộp thoại Insert Outline bạn chọn file Word muốn chuyển sang PowerPoint. Nhấn Insert. Lưu ý:
Cách 2: Cách chuyển từ Word sang PowerPoint online bằng website ConvertioNếu bạn muốn toàn bộ phần nội dung văn bản được chuyển từ Word sang PPT mà không phải chỉnh sửa quá nhiều thì cách chuyển từ docs sang pptx này là dành cho bạn. Mặc dù cách chuyển từ Word sang Powerpoint online này nhanh hơn nhiều, nhưng không được khuyến khích bằng cách 1 vì nó không hoàn hảo và có thể có lỗi font, trừ khi tài liệu của bạn bằng tiếng Anh. B1: Truy cập và trang Convertio tại đây  B2: Nhấn chọn Tập tin và tải file Word cần chuyển lên. Bạn có thể chọn 1 hay nhiều tập tin khác nhau, và cũng có thể tải tập tin từ Google Drive hoặc Dropbox. B3: Chọn Cách chuyển từ Word (DOC) sang PowerPoint > Nhấn Chuyển đổi và đợi giây lát.  Đợi một lát  Vậy là giờ bạn chỉ cần mở file PowerPoint đã tải lên sẽ thấy toàn bộ nội dung của file Word trong slide rồi. Lưu ý: Trang web Convertio chỉ giới hạn kích thước tối đa của file để tải miễn phí là 100MB. Lời kếtVậy là Tinhocmos đã hướng dẫn cho bạn 2 cách cực nhanh giúp chuyển từ Word sang PowerPoint: chuyển thủ công và chuyển online. Chúc các bạn thành công! Nếu bạn muốn học thêm các kỹ năng về Word và PowerPoint nói riêng và kiến thức tin học văn phòng nói chung, đừng ngại liên hệ với Tinhocmos theo thông tin liên hệ dưới đây để được tư vấn tận tình nhất về các khóa học ôn thi MOS và và các khóa AZ từ cơ bản tới nâng cao và ứng dụng. Bạn đang tìm cách chuyển Word sang PowerPoint một cách dễ dàng và nhanh chóng? Hãy tham khảo bài viết này của Mua Bán. Chúng tôi sẽ cung cấp những hướng dẫn chi tiết và kèm minh họa, để giúp bạn chuyển đổi các đoạn văn bản, hình ảnh và bảng biểu từ Word sang PowerPoint một cách tự động và tiết kiệm thời gian nhất!Video hướng dẫn chi tiết cách chuyển Word sang Powerpoint I. Lợi ích của việc chuyển Word sang PowerPointViệc chuyển đổi tài liệu từ Microsoft Word sang Microsoft PowerPoint mang lại nhiều lợi ích cho người dùng. Dưới đây là một số lợi ích của việc chuyển Word sang PowerPoint:
Tham khảo thêm: Cách Tạo Khung Trong Word đẹp Và Cực đơn Giản II. Cách chuyển Word sang Powerpoint bằng trang Web ConvertioCó 3 cách chuyển file Word, tuy nhiên cách phổ biến, ít xảy ra lỗi, không phải chỉnh sửa lại đó là dùng trang web Convertio. Đây là website cho phép người truy cập chuyển đổi các tệp tài liệu thành nhiều dạng khác nhau. Tham khảo cách chuyển Word sang Powerpoint bằng Convertio sau đây: 1. Hướng dẫn nhanhTruy cập vào web Convertio: https://convertio.co/vn/ → Chon tệp → Chuyển dang đầu ra “PPTX” → Bắt đầu chuyển đổi → Tải xuống tệp 2. Hướng dẫn chi tiếtĐể giúp bạn hình dung rõ hơn cách chuyển Word sang Powerpoint bằng Web Convertio, mời bạn theo dõi những hướng dẫn cụ thể sau: Bước 1: Truy cập trang web Convertio: https://convertio.co/vn/ Bước 2: Trong trang chủ của Convertio, bạn chọn “Chọn tệp” và tải tài liệu Word mà bạn muốn chuyển đổi lên trang web.  Bước 3: Tiếp theo, bạn chọn định dạng đầu ra là “PPTX” để chuyển đổi sang định dạng PowerPoint.  Bước 4: Bạn có thể tùy chỉnh các thiết lập chuyển đổi nếu cần thiết, sau đó chọn “Bắt đầu chuyển đổi”.  Bước 5: Sau khi quá trình chuyển đổi hoàn tất, bạn tải xuống tệp PowerPoint mới được tạo ra.  Với trang web Convertio, bạn có thể chuyển đổi tài liệu từ Word sang PowerPoint một cách nhanh chóng và tiện lợi. Hãy thử sử dụng Convertio để tạo ra những bài thuyết trình chuyên nghiệp và ấn tượng nhất! *Lưu ý: Convertio chỉ cho phép chuyển file dưới 100MB Tham khảo thêm: [Video] Cách Chèn Logo Vào Word Siêu Nhanh, Siêu Dễ III. Cách chuyển Word sang Powerpoint 2013, 2016, 2019Ngoài cách sử dụng Wed đổi trực tiếp thì bạn có thể chuyển đổi từ Word sang Powerpoint trên Word các phiên bản 2013, 2016, 2019, dưới đây Muaban sẽ hướng dẫn bạn thực hiện: 1. Hướng dẫn nhanhMở File → Chọn Options → Chọn mục Customize Ribbon → Customize the Ribbon → Thẻ Home → New Group → Đi đến mục Choose Commands from→ Chọn All Commands → Tìm chọn Send to Microsoft PowerPoint→ Nhấn Add để thêm vào New Group→ OK → Quay lại giao diện Word→ Chọn Thẻ Home→ Chọn Send to Microsoft PowerPoint. 2. Hướng dẫn chi tiếtSau đây là các bước để chuyển đổi file trực tiếp trên Microsoft Word: Bước 1: Mở file cần chuyển đổi -> Trên thanh công cụ, phía góc trái -> Chọn File.  Bước 2: Trên thanh công cụ tuỳ chọn, chọn Options  Bước 3: Chọn lần lượt chọn các tác vụ: Customize Ribbon -> Customize the Ribbon -> Thẻ Home > New Group.  Bước 4: Tiếp theo, đi đến mục Choose Commands from -> Chọn All Commands.  Bước 5: Chọn Send to Microsoft PowerPoint ở danh sách mở rộng -> Nhấn Add để thêm vào New Group trên tab Home -> OK.  Bước 6: Quay lại giao diện Word > Chọn Thẻ Home > Chọn Send to Microsoft PowerPoint để chuyển file Word sang PowerPoint.  IV. Cách chuyển Word sang Powerpoint 2010, 2007Ngoài 2 cách trên, thì Mua Bán sẽ hướng dẫn cho bạn 2 cách chuyển Word sang Powerpoint ở phiên bản Word thấp hơn, dành cho các máy tính đang sử dụng Word 2010, 2007: 1. Cách 1Bước 1: Mở file PowerPoint > Chọn Thẻ Home.  Bước 2: Nhấp chọn vào New Slide > Chọn Slide from Outline.  Bước 3: Ở hộp thoại Insert Outline > Chọn file Word muốn chuyển sang PowerPoint > Nhấn Insert để chuyển file Word sang PowerPoint.  2. Cách 2Bước 1: Mở file PowerPoint > Nhấp vào nút Microsoft Office (đối với Word 2007) hoặc Thẻ File (Word 2010) > Chọn Open.  Bước 2: Nhấn chọn All Files > Tìm file Word muốn chuyển đổi > Nhấn Open để chuyển file Word sang PowerPoint.  *Lưu ý: Các cách chuyển trực tiếp bằng Microsoft chỉ chuyển từ dạng văn bản sang powerpoint đơn giả, vì vậy bạn cần phải chỉnh sửa lại để có một powerpoint đẹp. Tham khảo thêm: Cách chèn chữ ký vào Word chỉ bằng vài thao tác đơn giản V. Lời kếtQua bài viết này, Mua Bán đã hướng dẫn bạn cách chuyển Word sang Powerpoint. Với các công cụ và tính năng tự động có sẵn trong Microsoft Office và trang web, bạn có thể dễ dàng thực hiện công việc này một cách đơn giản và nhanh chóng. Tạo ra những bài thuyết trình độc đáo và tinh tế, giúp ích cho công việc văn phòng hoặc trong học tập của bạn. Ngoài ra, Website Muaban.net còn cập nhật rất nhiều thông tin liên quan đến tìm việc làm như việc làm nhân viên văn phòng, việc làm kế toán… hay thị trường bất động sản. Nếu bạn quan tâm, thì hãy nhanh tay truy cập vào trang web ngay nhé! Cách tốt nhất để ứng dụng cách chuyển Word sang Powerpoint là tìm những công việc làm bán thời gian nhân sự tại Mua Bán: |