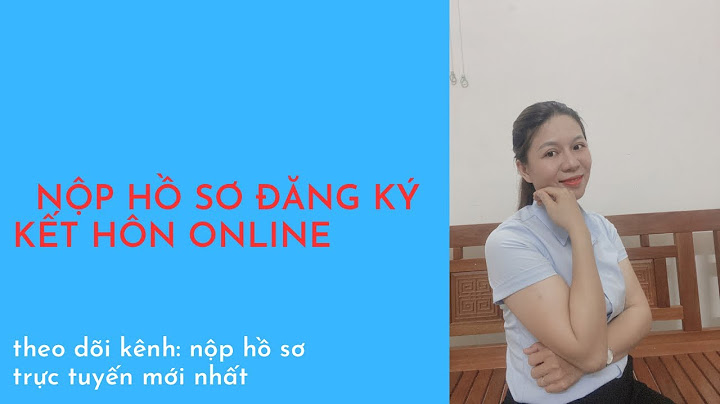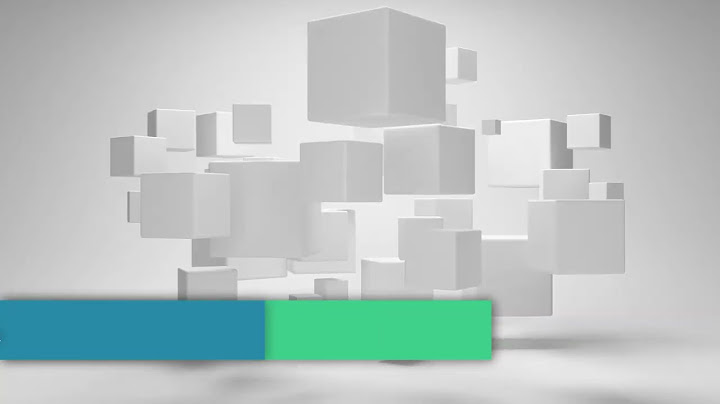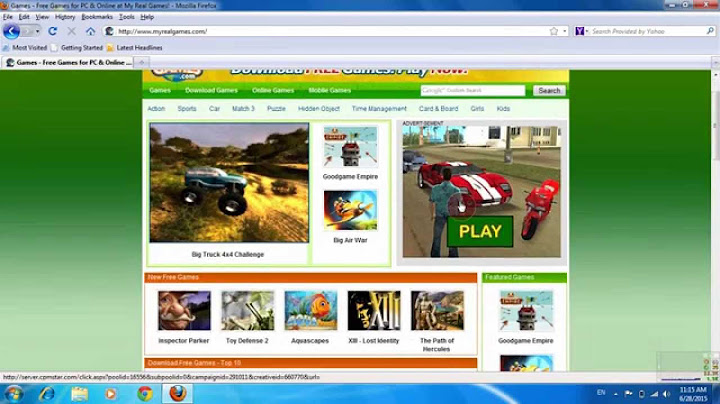Nhiều người muốn lưu trữ một trang web, nhưng chi phí hàng tháng liên quan đến lưu trữ web không phải lúc nào cũng lý tưởng. Mặc dù bạn nên mở rộng quy mô trang web của mình để phù hợp với lưu lượng truy cập hàng ngày mà nó nhận được, nhưng đôi khi việc lưu trữ trang web ra khỏi nhà bạn ngay từ đầu sẽ dễ dàng hơn. Điều này giúp tránh các khoản phí hàng tháng và cho phép bạn chạy trang web trên một thiết bị mà hầu hết mọi người đều chạy 24/7. Show
Xem ngay hướng dẫn thiết lập trang web WordPress trên NAS Synology. Mục lục nội dung I. WordPress Synology NAS Package Install Instructions1. Mở Package Center và cài đặt WordPress 2. WordPress sẽ tự động cài đặt một vài gói khác nhau.3. Tạo mật khẩu MariaDB. 4. WordPress sẽ tự động cấu hình một người dùng cơ sở dữ liệu. Nhập mật khẩu sẽ được sử dụng cho wordpress_user. 5. Chọn APPLY để cài đặt WordPress. II. Creating a DNS RecordKhi bạn cài đặt WordPress, nó sẽ tự động cài đặt bằng tên máy chủ hoặc địa chỉ IP mà bạn hiện đang truy cập trang web. Vì việc mở trang web sẽ sử dụng địa chỉ IP của NAS Synology của bạn. Cần tạo DNS hoặc bản ghi máy chủ lưu trữ trên hệ thống cục bộ của bạn trước khi cài đặt WordPress. Cả hai đều sẽ hoạt động, chúng tôi chỉ cần đảm bảo rằng chúng tôi đang truy cập trang web WordPress của mình bằng tên miền mà chúng tôi sẽ sử dụng trong các bước sau. III. Kết luậnBài viết đã chia sẻ về việc thiết lập trang web WordPress trên NAS Synology một cách đơn giản, dễ hiểu. Nếu có thắc mắc liên hệ đội ngũ kỹ thuật của Mstar Corp để được tư vấn. Hiện nay, Mstar Corp là Service Provider duy nhất của Synology tại Việt Nam. Có đội ngũ IT trình độ chuyên môn cao về NAS Synology cũng như các sản phẩm của Synology. Đã có kinh nghiệm triển khai nhiều dự án từ doanh nghiệp nhỏ cho đến lớn, hay cả đơn vị chính phủ. Liên hệ ngay với đội ngũ Mstar Corp để được hỗ trợ tư vấn về các sản phẩm. Tham gia Group những người dùng NAS Synology để cùng tìm hiểu sâu hơn về NAS Synology tại đây nhé: Synology Vietnam | Hỗ trợ kỹ thuật – Giải Pháp NAS MODEL ĐỀ XUẤTModelDS220+ Mua ngay DS920+ Mua ngay DS1520+ Mua ngay RS1619xs+ Mua ngay Số lượng users 10 – 20 users 20 – 30 users 50 – 100 users 100 – 150 users Số lượng bay 2 4 bays có thể mở rộng thành 9 bays 5 bays có thể mở rộng thành 15 bays 6 bays có thể mở rộng thành 16 bays System memory 2 GB DDR4 4 GB DDR4 4 GB DDR4 8 GB DDR4 ECC UDIMM Hỗ trợ SSD 2.5 “SATA SSD 2.5 “SATA SSD M.2 2280 NVMe SSD 2.5 “SATA SSD M.2 2280 NVMe SSD 3.5″ SATA HDD 2.5″ SATA HDD 2.5″ SATA SSD M.2 2280 NVMe & SATA SSD M.2 drive bay 0 2 (NVMe) 2 (NVMe) 2 (NVMe & SATA)  THÔNG TIN LIÊN HỆ: MSTAR CORP Hotline: 0943199449 – 0909514461 Email: [email protected] Fanpage: https://www.facebook.com/mstarcorp/ Group hỗ trợ kỹ thuật: https://www.facebook.com/groups/synologyvn/ Website: mstarcorp.vn Store: https://store.mstarcorp.vn/ Trụ sở: Tầng 1, 75 Hoàng Văn Thụ, phường 15, quận Phú Nhuận, TP. HCM Chi nhánh Hà Nội : Tầng 11, tòa nhà Zen Tower, 12 đường Khuất Duy Tiến, P.Thanh Xuân Trung, Q. Thanh Xuân, TP. Hà Nội Synology NAS là một thiết bị rất đa dụng trong thân hình nhỏ bé của nó. Bạn muốn xây dựng một Web Server tại gia trên các thiệt bị Synology NAS hoặc XPEnology??? Note này mình sẽ chia sẻ các phương pháp để biến Synology thành một Web Server. Mình chỉ chia sẻ các cách mà mình biết, còn cụ thể làm thế nào thì mình chia sẻ ở bài khác. Cách 1: Web Station.Nếu bạn có một thiết bị Synology NAS hoặc XPEnology mà muốn xây dựng một Web Server thì không cần bàn cãi gì, Web Station chính là lựa chọn tối ưu nhất dành cho bạn. Để tải ứng dụng bạn vào Package Center tìm với từ khóa Web Station.   Giao diện ứng dụng  Sau khi cài xong sẽ tự tạo thư mục web để bạn lưu trữ trang web tại đây Mặc định Synology DSM sẽ lấy NGINX Server làm Web Server, các bạn có thể tải Apache trên Package Center về để thay thế. Với các bạn có nhu cầu chỉ làm những trang web tĩnh html đơn giản thế là đủ. Các bạn có nhu cầu cao hơn thì tải thêm các gói MariaDB, phpMyAdmin, các gói ngôn ngữ lập trình PHP. Để xây dựng các trang Web dùng mã nguồn như: Wordpress, phpBB… túm lại là xây dựng các trang web dùng ngôn ngữ lập trình PHP và CSDL là MariaDB – MySQL 😛 . Một điểm ăn tiền của Web Station là nó cực kỳ dễ dùng, không câu lệnh lằng nhằng. Chỉ cú nhấp chuột là xong, mà vẫn đầy đủ các chức năng như hỗ trợ SSL, tạo Virtual Host… với Virtual Host bạn có thể tạo được rất nhiều các trang Web chỉ trong vòng 1 nốt nhạc 😎 .  Hiện tại trang này của mình cũng dùng Web Station trên Synology DSM để làm 😀 . Tạm thời vậy đã. Mình sẽ có bài chia sẻ cụ thể cách làm sau. Cách 2. Dùng Docker.Trên thực tế thì mình nghĩ không mấy ai dùng Docker trên Synology DSM để xây dựng một Web Server. Trên Docker cũng đầy đủ NGINX, Apache, MySQL, PHP… Nhưng Web Station cũng có đầy đủ những cái này thì tội gì phải phức tạp hóa để cài rồi phải cấu hình lằng nhằng trên Docker.  Trong trường hợp bạn muốn dùng mã nguồn Ghost (ghost.org) để xây dựng một trang web trên Synology NAS. Docker sẽ là lựa chọn dễ dàng nhất cho bạn, xem chi tiết tại đây. |