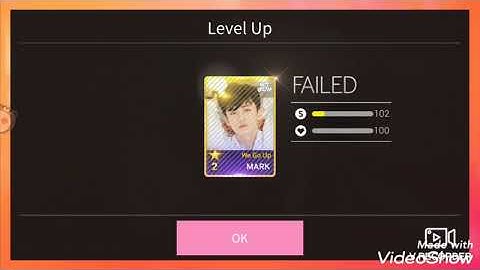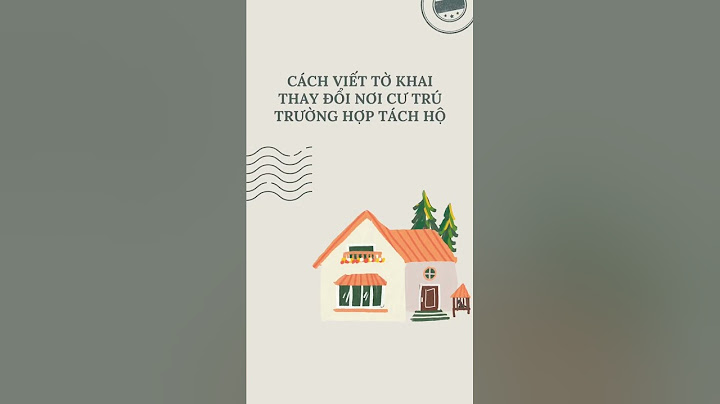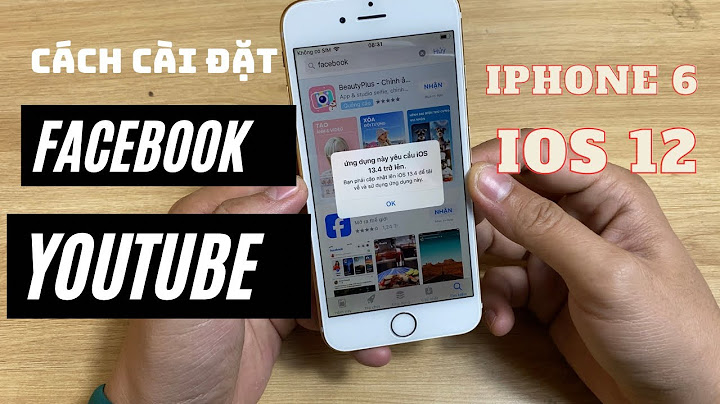Mật khẩu máy tính là chuỗi ký tự mật mã được ghi nhớ và giữ bí mật bởi người sử dụng thiết bị. Việc sử dụng mật khẩu không chỉ giúp bảo vệ thông tin cho cá nhân, mà còn an toàn cho cả tập thể lớn và doanh nghiệp. Show
Tuy nhiên, các bản Windows lại có giao diện cài đặt mật khẩu hơi khác nhau. Hãy bỏ túi ngay cách cài mật khẩu cho máy tính Windows đơn giản nhất dưới đây. Cài mật khẩu máy tính Windows 7Những ai sử dụng máy tính thời gian trước đều sẽ biết đến hệ điều hành Windows 7. Đầu tiên bạn vào Menu Start trên máy tính. Tiếp theo bạn nhìn sang phả và chọn vào Control Panel. Bấm chọn User Accounts and Family Safety ở phần trên cùng bên phải rồi chọn Create a password for your account. Thực hiện lần lượt các bước nhập, xác nhận và gợi ý mật khẩu. Sau đó bạn nhấn chọn Đặt mật khẩu ( Create password) là hoàn thành. Cài mật khẩu máy tính Windows 8 và 8.1Ở bản 8, Windows có 2 hệ điều hành khác nhau là 8 và 8.1. Đầu tiên, bạn vào phần Cài đặt của máy tính rồi chọn vào Change PC setting. Tiếp theo bạn chọn vào mục Users ( người dùng). Sau đó nhìn sang ở Sign-in options, có chữ Create a password, bạn bấm chọn vào đó. Thực hiện lần lượt các bước nhập, xác nhận và gợi ý mật khẩu. Chọn Next rồi bấm Finish là xong.  Cài đặt mật khẩu cho máy tính sẽ giúp bạn bảo vệ dữ liệu và thông tin một cách an toàn hơn. Cài mật khẩu máy tính Windows 10Win 10 là hệ điều hành phổ biến nhất hiện nay. Có 2 cách để bạn đặt mật khẩu cho máy tính đang dùng Win 10. Cách 1: Đặt mật khẩu máy tính bằng Control Panel Trên giao diện màn hình máy tính, bạn vào Control Panel. Sau đó, bấm vào mục Chọn User Accounts. Khi thấy giao diện hác hiện lên, bạn chọn Manage another account rồi chọn Tài khoản ( Account) mà bạn muốn đổi password. Bấm vào Create a password rồi thực hiện lần lượt các bước nhập, xác nhận và gợi ý mật khẩu. Cuối cùng chọn Create a password. Cách 2: Đặt mật khẩu máy tính bằng Menu Start Đầu tiên bạn vào Menu Start rồi chọn Account, tiếp theo bạn bấm chọn tiếp Change account settings. Dưới Account sẽ có nhiều phần, bạn chọn vào Sign-in options. Nhìn phía bên phải rồi chọn vào mục Password. Cuối cùng là chọn Add. Thực hiện lần lượt các bước nhập, xác nhận và gợi ý mật khẩu rồi chọn Next. Cuối cùng bạn chỉ cần bấm Hoàn thành là xong. Cài mật khẩu máy tính Windows 11Windows 11 là hệ điều hành mới nhất hiện nay của Microsoft. Trước tiên bạn sử dụng tổ hợp phím Windows (biểu tượng cửa sổ) + i. Trên màn hình máy tính của bạn sẽ xuất hiện giao diện mới, bạn tìm phần Account, sau đó chọn Sign-in Options. Nó sẽ giúp chuyển tiếp đến phần cài đặt mật khẩu cho máy tính. Đến bước này thì bạn có thể cài đặt mật khẩu cho thiết bị của mình. Giống như cách cài đặt mật khẩu trên điện thoại, máy tính cũng có cách nhận diện tương tự như khuôn mặt, quét vân tay, sử dụng mã pin,… Bạn có thể lựa chọn phương thức nào thuận tiện nhất. Sau khi lựa chọn cách thức mở khóa thì máy sẽ yêu cầu bạn tạo mật khẩu máy tính. Lúc này bạn hãy nhập đầy đủ các trường mật khẩu và xác nhận mật khẩu. Ở mục gợi ý mật khẩu thì bạn có thể nhập gợi ý phòng khi quên mật khẩu. Sau đó bạn nhấn Next rồi chọn Finish là xong. Đặt mật khẩu máy tính Windows luôn là cách tốt nhất để bảo vệ thông tin và dữ liệu quan trọng trên máy tính của bạn. Mật khẩu là do bạn đặt ra và chỉ có bạn mới có thể truy cập vào máy tính. Bài viết của 24hStore sẽ hướng dẫn bạn cách cài mật khẩu máy tính Windows ở tất cả phiên bản nhé! 1. Cách đặt mật khẩu máy tính Win 11Bước 1: Dùng tổ hợp phím Windows + I .jpg) Bước 2: Chọn Account rồi chọn Sign-in Options  Bước 3: Chọn vào Password rồi chọn Add, khi này bạn hãy đặt mật khẩu và xác nhận mật khẩu. Chọn Next, Finish để hoàn tất thay đổi pass máy tính Win 11.  2. Cách cài mật khẩu Win 10 rất đơn giảnDưới đây là 2 cách đặt mật khẩu máy tính cho Window 10 2.1 Cách 1: Đặt mật khẩu trong phần Cài đặtBước 1: Vào Menu Start, chọn biểu tượng Account rồi chọn Change account settings.  Bước 2: Chọn tab Sign-in options rồi chọn mục Password và chọn Add.  Bước 3: Gõ mật khẩu mới rồi xác nhận lại mật khẩu, nhập gợi ý mật khẩu và chọn Next. Sau đó chọn Finish là xong. 2.2 Cách 2: Sử dụng Control Panel để đặt mật khẩuBước 1: Truy cập mục Control Panel rồi chọn User Accounts.  Bước 2: Truy cập vào Manage another account. .jpg) Bước 3: Chọn tài khoản để đổi mật khẩu. .jpg) Bước 4: Nhập chuột vào mục Create a password. .jpg) Bước 5: Gõ mật khẩu mới rồi xác nhận lại mật khẩu và gợi ý mật khẩu. Sau đó bạn chọn Create password để hoàn tất cài đặt.  3. Hướng dẫn cài đặt mật khẩu máy tính Windows 8/8.1Cách cài mật khẩu máy tính cho Windows 8 và 8.1: Bước 1: Di chuột vào góc bên phải màn hình máy tính để Charm Bar hiện ra.  Bước 2: Chọn Setting rồi chọn Change PC settings. .jpg) Bước 3: Lựa chọn Users bạn muốn thay đổi mật khẩu và chọn Change your password. .jpg) Bước 4: Gõ mật khẩu hiện tại rồi gõ mật khẩu mới. Sau đó xác nhận mật khẩu mới. Chọn Next để hoàn tất cài đặt. .jpg) 4. Hướng dẫn cách cài pass máy tính Windows 7Cách cài mật khẩu máy tính cho Windows 7: Bước 1: Click chuột vào mục Start rồi chọn Control Panel. Bước 2: Vào User Accounts and Family Safety.  Bước 3: Chọn Create a password for your account. Bước 4: Gõ mật khẩu, gõ lại mật khẩu để xác nhận và nhập gợi ý mật khẩu rồi chọn Create password để hoàn tất cài đặt mật khẩu. .jpg) 5. Cách tạo mật khẩu máy tính an toànĐể cài mật khẩu máy tính Windows an toàn, bạn có thể làm theo các bước sau đây:
6. Một số câu hỏi liên quan về đặt pass cho máy tính WindowsDưới đây là một số thắc mắc về vấn đề đặt mật khẩu cho máy tính Windows 6.1 Cách khôi phục mật khẩu nếu quên mất?Truy cập trang web Microsoft account từ một thiết bị khác, nhập địa chỉ email hoặc số điện thoại của tài khoản Microsoft và làm theo hướng dẫn để đặt lại mật khẩu. 6.2 Current password là nhập mật khẩu Windows hay Microsoft?Nếu bạn đang đăng nhập vào máy tính Windows và muốn thay đổi mật khẩu, "Current password" sẽ yêu cầu bạn nhập mật khẩu hiện tại của tài khoản người dùng mà bạn muốn thay đổi. 6.3 Cách đặt mật khẩu máy tính, laptop khác an toàn và bảo mật hơnDưới đây là rút gọn các phương pháp bảo mật tốt hơn mà bạn có thể sử dụng thay thế cho việc đặt mật khẩu:
Trên đây là những hướng dẫn chi tiết cho bạn cách cài mật khẩu máy tính. Hy vọng qua bài viết này bạn có thể tự mình cài đặt mật khẩu cho máy tính cá nhân một cách nhanh chóng và dễ dàng. Ngoài ra nếu như bạn có nhu cầu mua iPhone 15 plus cũ trả góp hay đơn giản chỉ muốn tham khảo và tìm hiểu về giá của iPhone 15 Plus 256GB trẻ góp thì 24hStore chắc chắn sẽ là một trong cửa hàng uy tín trên địa bạn TP.HCM để bạn có thể an tâm mua sắm. Nếu thấy hay và hữu ích, bạn hãy chia sẻ bài viết này đến những người thân và bạn bè cùng đọc nhé! |