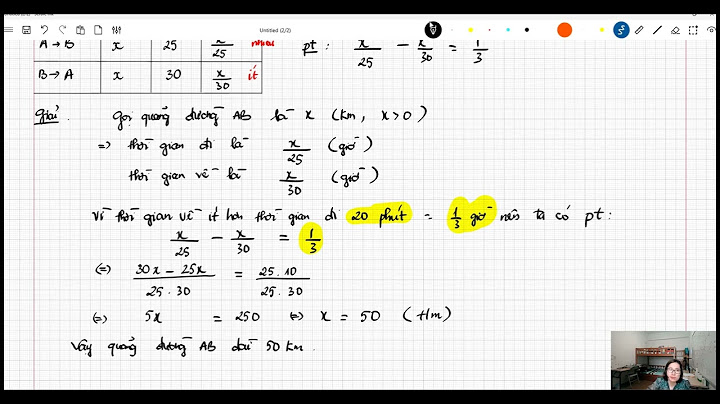Bài viết này sẽ hướng dẫn kích hoạt phần dung lượng thêm vào để bổ sung cho máy chủ trên tất cả các hệ điều hành Windows. Show Đâu tiên, kết nối vào máy chủ bằng các phương pháp đang dùng để quản lý, ở bài viết này sử dụng Remote Desktop. Tham khảo hướng dẫn sử dụng Remote Desktop tại đây. Sau đó ấn giữ phím Shift trên bản phím và Click chuột phải vào biểu tượng Start của hệ điều hành. Sau đó click chọn Disk Management từ Menu.  Từ giao diện quản lý Disk Management sẽ hiển thị đầy đủ thông tin của ổ cứng đang sử dụng cho máy chủ. Bao gồm 40 GB đang sử dụng và 20 GB đã được thêm vào. Nhưng 20 GB này chưa được sử dụng, nên có trạng thái Unallocatted.  Ở đây có 2 lựa chọn sẽ hướng dẫn chi tiết bên dưới:
Hướng dẫn ghép phần dung lượng thêm vào phân vùng (C:)Để ghép phần dung lượng thêm này vào phân vùng (C:), click chuột phải vào phân vùng (C:) và chọn Extend Volume…  Sau đó chọn Next.  Tại giao diện Extend Volume, có thể điều chỉnh phần dung lượng muốn ghép theo nhu cầu. Ở ví dụ này ghép toàn bộ phần dung lượng chưa sử dụng vào phân vùng (C:). Sau đó chọn Next.  Chọn Finsh để hoàn tất thao tác.  Sau khi hoàn tất, phần dung lượng chưa sử dụng sẽ biến mất và phân vùng (C:) đã được tăng thành 60 GB.  Cắt ổ cứng và tạo phân vùng mớiĐể có thể chia ổ cứng ra nhiều phân vùng khác nhau, Click chuột phải vào ổ cứng cần thao tác và dùng chức năng Shrink Volume  Nhập dung lượng cho phân vùng mới và click Shrink. Như vật là đã chia phân vùng hoàn tất.  Tạo một phân vùng riêng (D:)(E:)Để tạo phân vùng riêng, click chuột phải vào phân vùng chưa sử dụng và chọn New Simple Volume.  Sau đó chọn Next.  Trong giao diện New Simple Volume, có thể điều chỉnh dung lượng để tạo phân vùng. Ở ví dụ này sẽ lấy hết phần dung lượng chưa sử dụng.Và chọn Next.  Tiếp theo gán ký hiệu cho phân vùng (Ví dụ: Phân vùng D, hoặc E hoặc F) và chọn Next.  Tiếp theo, đặt tên cho phân vùng và tiếp tục Next.  Tại giao diện Simple New Volume sẽ hiển thị tổng quan các thông tin liên quan đến phân vùng chuẩn bị khởi tạo. Chọn Finish nếu không cần thay đổi gì. Hệ điều hành sẽ định dạng lại phân vùng và thiết lập phân vùng mới. Bạn muốn quản lý tất cả những ổ đĩa được cài đặt trong máy tính để bàn như ổ cứng (SSD, HDD), ổ đĩa quang và ổ Flash (USB, thẻ nhớ). Bên cạnh đó, bạn cũng muốn chia nhứng phân vùng có dung lượng lớn thành những phân vùng nhỏ hơn để dễ quản lý. Disk Management là một trong những tiện ích mà bạn không nên bỏ qua. Disk Management là một tiện ích mở rộng của Microsoft Management Console cho phép quản lý toàn bộ phần cứng dựa trên ổ đĩa được Windows nhận diện. Để thực hiện quản lý và phân vùng ổ đĩa với tiện ích này, mời bạn hãy cùng theo dõi bài đọc dưới đây nhé!  Hướng dẫn mở tiện ích Disk ManagementCách 1: Các bạn thực hiện nhấn tổ hợp phím Windows + R  Sau đó bạn hãy nhập diskmgmt.msc và nhấn Enter.  Giao diện Disk Management sẽ hiện lên.  Cách 2: Các bạn Click chuột phải vào biểu tượng Start ở góc dưới bên trái màn hình. Sau đó, bạn chọn Disk Management  Giao diện Disk Management sẽ hiện lên.  Giao diện của tiện ích này khá trực quan, hiển thị cho bạn 2 cửa sổ chính để theo dõi và quản lý ổ đĩa.
 Bây giờ, mình sẽ đi chi tiết vào từng chức năng cụ thể của Disk Management.
Tại giao diện Disk Management, các bạn nhìn vào cửa sổ quản lý ổ đĩa. Mỗi ổ đĩa sẽ được chia ra thành nhiều khối khác nhau gọi là những phân vùng.  Những khối màu xanh là những phân vùng ổ đĩa đã được khai báo tên, dung lượng và định dạng mà bạn hiện đang sử dụng.  Tuy nhiên, còn những khối màu đen là những dung lượng trống của ổ đĩa vẫn chưa được khai báo.  Ngay lúc này, để sử dụng được chúng, các bạn hãy chọn chuột phải lên khối màu đen đó và chọn New simple volume  Khi đó, giao diện New simple volume wizard hiện lên, bạn chọn Next để tiếp tục.  Tại giao diện Specify Volume Size, các bạn thiết lập size tùy ý cho phân vùng với đơn vị là MB (1GB = 1024MB) và chọn Next. Dung lượng tối đa bạn có thể tạo là dung lượng còn lại của khối volume chưa được phân vùng.  Tiếp theo, bạn chọn Assign the following drive letter và chọn kí tự cho ổ đĩa. Nhấn Next để tiếp tục.  Tại phần Volume label, các bạn đặt tên cho phân vùng sắp tạo và nhấn Next.  Cuối cùng, bạn chọn Finish để hoàn thành quá trinh tạo phân vùng.  Và đây là kết quả  
Tại giao diện Disk Management, các bạn chọn phân vùng các bạn muốn chia nhỏ. Sau đó, bạn click chuột phải và chọn Shrink Volume.  Tại đây, các bạn nhập dung lượng phân vùng các bạn muốn tách ra từ phân vùng bạn chọn (1GB = 1024MB) và chọn Shrink.  Khi này, ổ đĩa sẽ tạo ra 1 Volume trống có dung lượng như các bạn đã nhập.  Bạn thực hiện Tạo phân vùng ổ đĩa mà mình đã hướng dẫn ở trên để hoàn tất việc chia phân vùng.
Các bạn click chuột phải vào phân vùng muốn xóa và chọn Delete Volume.  Một cảnh báo với nội dung tất cả dữ liệu trong ổ đĩa bạn muốn xóa sẽ biến mất, bạn có muốn tiếp tục ? Nếu đồng ý, bạn hãy chọn Yes.  Lúc này Disk Management sẽ xóa phân vùng của bạn và trả lại 1 phân vùng trống chưa được khai báo. 
Các bạn chọn chuột phải tại phân vùng các bạn muốn đổi kí tự và chọn Change Drive Letter and Paths...  Tiếp theo, các bạn chọn Change  Cuối cùng, chọn kí tự muốn đổi và nhân OK để hoàn thành việc đổi kí tự của phân vùng.  Phân vùng sau khi đổi tên  Tạm kết: Vừa rồi, mình đã hướng dẫn cá bạn một số chức năng cơ bản của Disk Management. Chúc các bạn thực hiện thành công thủ thuật máy tính này nhé. |