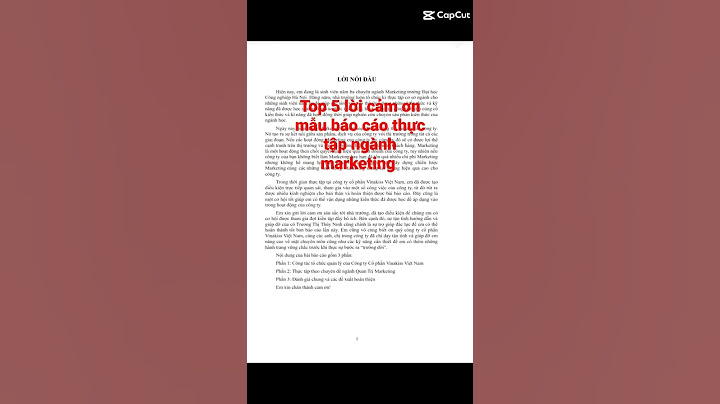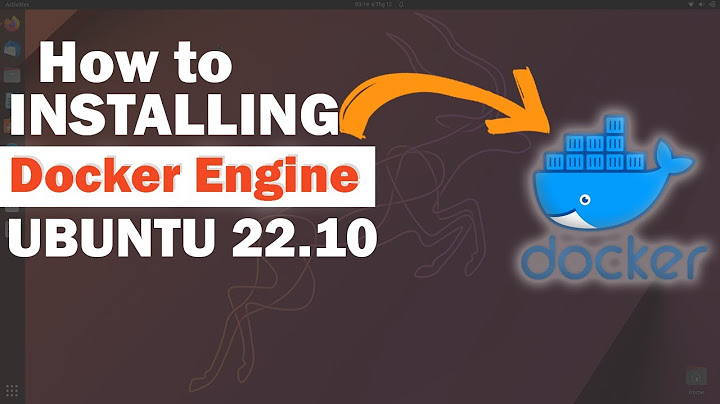Để cài đặt Moodle vào máy chủ chúng ta thực hiện theo các bước sau: Đầu tiên sau khi chúng ta được cung cấp tên miền , ID và password từ Công ty đại diện, nhà đăng ký kích hoạt gửi cho mình. Chúng ta Copy dòng tên miền đưa vào trình duyệt tùy chọn (Google Chrome, Cốc Cốc,...) và trình tự đăng nhập với ID và Password đã được cung cấp Click SIGN IN TO ACCOUNT Thông tin từ Công ty đại diện, nhà đăng kí kích hoạt cung cấp Tại trình duyệt này, các bạn tìm mục Access Level User Softaculous Auto Installer Tiếp tục nhập Moodle tại ô tìm kiếm và chọn Moodle Sau khi đã lưu thông tin trên thì các nội dung khác các bạn không cần thay đổi nội dung đã mặc định. Kéo xuống cuối trình duyệt các bạn chọn Instal để hoàn tất và bắt đầu cài đặt. Quá trình cài đặt thường sẽ mất khoảng 3 đến 4 phút. Sau đó chúng ta sẽ tiến hành kiểm tra trang web với tên miền mới bằng cách chọn copy đường dẫn đưa lên trình duyệt. Như vậy chúng ta đã hoàn thành quá trình cài đặt Moodle lên máy chủ. . Sau đó các bạn thay đổi thông tin cần thiết: Username: mọi người có thể đổi tên tùy thích, ở đây chúng tôi để mặc định là admin Trình tự thay đổi: First name, Surname, Email address,... Quốc gia: Viet Nam Chọn Vùng: asia/Ho_Chi _Minh Các thông tin khác chúng ta để mặc định sẵn Cuối cùng chúng ta kết thúc thay đổi bằng cách click Update profile Các bạn có thể tham khảo qua video hướng dẫn sau: <<link>> 2. Thay đổi giao diện Moodle Hiện tại Moodle đang có giao diện mặc định, đó là giao diện mới nhất hiện nay nhưng do các bạn mới làm quen với Moodle nên các bạn nên sử dụng giao diện dễ sử dụng hơn. Đầu tiên các bạn chọn Site Administration Appearapce Theme selector Tại giao diện mặc định (Theme Default) ta thay đổi từ giao diện Boost sang giao diện Classic bẳng cách click vào Use Theme ở giao diện Classic Continue để hoàn thành thay đồi giao diện. Như vậy các bạn đã thay đổi thành công giao diện cho Moodle
Di chuyển thêm xuống phần thông tin của người đăng nhập chọn biểu tượng cài đặt để chúng ta cài đặt vị trí cũng như hiển thị block trên giao diện của chúng ta bằng cách chọn Configure Logged in user block Tại trình duyệt này có thể tùy chọn Yes hoăc No theo nhu cầu. Các bạn muốn hiển thị lần truy cập đầu tiên (Display first access) và lần cuối cùng truy cập (Display last access) các bạn chọn Yes Để biết 2 mục trên nẳm ở trang nào thì các bạn vào “ Where this block appears” và mặc định thì sẽ hiển thị trên trang chủ mà thôi Và để có thể hiển thị trên tất cả các trang thì các bạn vào mục Default region Display throughout the entire site Vị trí Default region cụ thể mặc định là bên trái thì chúng ta có thể thay đổi lên trên cùng của trang là - 10 (first). Lưu thay đổi lại click Save Changes 5. Thêm Blog đăng nhập Vào Add Login chọn biểu tượng cài đặt Configure, đặt lại vị trí hiển thị cho Block, sau khi thay đỗi xong các bạn chọn Save Changes Các bạn thử logout để thấy được vị trí của Block đăng nhập
Để tạo thêm 1 danh mục mới nữa các bạn chọn Create new category Nếu các bạn muốn tạo danh mục mới ngang hang với danh mục “Tiếng Anh Giao Tiếp” thì các bạn lại chọn Top ... và đặt tên là “ Tài liệu tiếng Anh”, tương tự các bạn tự do thêm nội dung cần thiết. Còn Nếu các bạn muốn tạo danh mục con của danh mục đã tạo là danh mục “ Tài liệu tiếng Anh” thì các bạn lại có 2 cách để tạo Cách 1: Click vào Create new category, tại Parent category các bạn chọn “ Tài liệu tiếng Anh” và đặt tên là “ Tài liệu A” Chọn Create category là các bạn đã tạo xong danh mục Tài liệu A là con của “ Tài liệu tiếng Anh”
Sau đó chúng ta trở lại trang chủ kiểm tra xem đã hiển thị bảng tin chưa, để viết và tạo bảng tin thì các bạn chọn Add a new topic copy tên và nội dung đã soạn sẵn Click Post to forum à hoàn tất việc tạo bản tin trên trang chủ. 12. Tạo khóa học trên Moodle Trước khi tạo khóa học trên Moodle thì chúng ta cần phải cài đặt khóa học mặc định với các bước như sau: Tại trang chủ, các bạn chọn vào danh mục cần tạo khóa học chọn Add new course Sau đó trình tự nhập thông tin cần thiết: - Tên khóa học - Tên viết tắt của khóa học - Chọn ẩn hay hiện khóa học - Chọn ngày bắt đầu và kết thúc Sau đó đưa nội dung vào khóa học Các mục khác chúng ta đã cài đặt mặc định rồi nên các bạn chỉ cần click Save and return là hoàn thành tạo khóa học. Để kiểm tra các bạn quay trở lại trang chủ. Tuy nhiên tai trang chủ các bạn nhìn thấy Availabel courses có hiển thị khóa học và ở dưới cũng có nên bỏ hiển thị phần trên bằng cách : Di chuyển đến Site administration và Front page items when logged in Font page None Save changes Trở lại trang chủ các bạn thấy phần Availabel courses đã mất và chúng ta đã hoàn thành xong cách tạo khóa học trên Moodle. 13. Về Forum (diễn đàn) trên Moodle Đầu tiên , để cài đặt chung cho các Forum: Di chuyển đến Site administration Plugins Activiti Modules Forum Tại đây các bạn chú ý mục Display mode chọn Display replies flat, with oldest first (bài và bình luận bằng nhau, bài viết đăng trước sẽ ở trên cùng) - Discussions per page (các bình luận trên trang): chọn 20 |