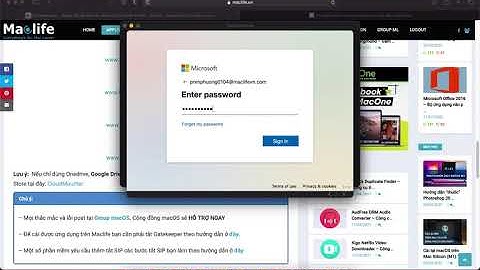Bước đầu tiên quý khách hàng cần mở nguồn máy in HP OfficeJet x451dw và bật tính năng Wifi trên máy in HP OfficeJet x451dw lên bằng cách thao tác như sau : Cắm dây nguồn cấp điện cho máy in > Bật nút nguồn máy in > Đợi máy khởi động xong ấn nút có hình cột sóng Wifi nhìn vào màn hình máy in chọn Wireless : On/Off chọn tiếp Ok và chech vào chữ On là Wifi của máy in đã được bật. Sau khi bật Wifi thì đèn màu xanh nhỏ ở nút bấm có hình cột sóng Wifi sẽ nhấp nháy màu xanh. Bước 1: Bây giờ chúng ta lấy dây USB kết nối máy in với Laptop. Bước 2: Bỏ đĩa Driver đi kèm theo máy in vào ổ DVD của Laptop. Mở thư mục ổ DVD lên chúng ta có rất nhiều file quý khách hàng tìm file có tên Setup.exe và mở file đó lên như hình 1 Hình 1 Bước 3: Sau khi mở file có tên Setup.exe lên ta được giao diện cài đặt như hình 2. Quý khách hàng chọn Continue để tiếp tục Hình 2 Bước 4: Sau khi ấn chọn Continue giao diện cài đặt sẽ chuyển qua như hình 3 chúng ta chọn Next Hình 3 Bước 5: Giao diện cài đặt tiếp theo sẽ hiện ra và nút Next đang bị ẩn đi bây giờ chúng ta check chọn vào dòng chữ I have reviewed and accept the installation agreements and setings thì nút Next sẽ hiện lên như hình 4. Bây giờ chúng ta chọn Next Hình 4 Bước 6: Sau khi ấn Next giao diện cài đặt sẽ chạy tự động như hình 5 bây giờ chúng ta ngồi đợi cho quá trình cài đặt chạy xong và nó sẽ tự động chuyển qua giao diện mới. Hình 5 Bước 7: Quá trình cài đặt ở bước 6 chạy xong giao diện cài đặt sẽ hiện ra như hình 6. Chúng ta check chọn vào dòng chữ USB-Connect the printer to this computer using a USB cable và chọn Next . Hình 6 Bước 8: Sau khi ấn Next ở bước trên giao diện cài đặt tiếp theo được hiện ra chúng ta check chọn Yes, connect my printer to the Internet ( Recommended ) như hình 7 và chọn Continue Hình 7 Bước 9: Tại giao diện tiếp theo chúng ta check chọn Yes, access the computer or router như hình 8 và ấn chọn Next. Hình 8 Bước 10: Giao diện tiếp theo sẽ hiển thị Tên mạng Wifi, Kiểu bảo mật và ô Wireless Password tại ô Wireless Password : chúng ta nhập mật khẩu để truy cập vào mạng Wifi cho máy in HP OfficeJet x451dw và ở dưới dòng chữ Do you want to connect and store these settings on your printer? có 2 tùy chọn Yes hoặc No chúng ta check chọn Yes như hình 9 và ấn Next để tiếp tục. Hình 9 Bước 11: Sau khi chọn Next ở bước trên quá trình Setting up printer on network.... sẽ tự động cài đặt như hình 10 chúng ta chỉ cần ngồi chờ vài giây để quá trình cài đặt này hoàn tất và chương trình sẽ tự động chuyển qua bước kế tiếp. Hình 10 Bước 12 : Khi quá trình tự động cài đặt ở trên chạy xong giao diện cài đặt sẽ hiển thị như hình 11, ở đây quý khách chú ý đến dòng Postal Code : dòng này quý khách hàng phải lấy đúng mã Zip/Postal Code mà tùy từng tỉnh thành, quốc gia quy định. - Ở đây tôi sử dụng Zip/Postal Code mới nhất của Tp.HCM là 700000 để kích hoạt địa điểm của máy in đang sử dụng ( Quý khách hàng có thể sử dụng mã Zip/Postal Code như ở trên hoặc sử dụng mã Zip/Postal Code khác tùy ý của quý khách ). - Tại các nút check ở dưới dòngchữ How Will you primarily use this printer? quý khách hàng có thể chọn tùy ý : Ở đây tôi check chọn In a home ( primarily personal user) và chúng ta tiếp tục ấn Next để quá trình Cài đặt và cấu hình cho máy in HP OfficeJet x451dw nhận IP từ Router Wifi kết thúc. Hình 11 II. Cài đặt Driver ( Trình điều khiển ) Wifi cho máy in HP OfficeJet x451dw. Sau khi chúng ta Cài đặt và cấu hình cho máy in HP OfficeJet x451dw nhận IP từ Router Wifi xong thì máy in của chúng ta đã nhận được IP từ Router gửi vào bây giờ chúng ta tiến hành cài đặt trình điều khiển máy in HP OfficeJet qua Wifi. Bước 1: Tại thư mục ổ đĩa DVD mà chúng ta đã mở tại Bước 2 của mục I quý khách hàng tiến hành mở lại file Setup.exe như hình 12. Hình 12 Bước 2: Sau khi mở file Setup.exe lên thì quý khách hàng nhìn thấy giao diện cài đặt ở Hình 13 khác hẳn so với giao diện cài đặt lúc đầu ở Hình 2 quý khách hàng đừng quá lo lắng chúng có khác nhau nhưng cũng không thành vấn đề. Bây giờ quý khách hàng nhấp chọn vào dòng chữ Connect a new printer bên cạnh cái hình máy in nhỏ. Hình 13 Bước 3: Khi quý khách hàng nhấp chọn vào dòng chữ Connect a new printer như ở trên thì giao diện cài đặt sẽ hiển thị tiếp bảng chọn kiểu kết nối với máy in HP OfficeJet x451dw. Quý khách hàng check chọn vào dòng chữ Wireless-Make a wireless connection to the printer như hình 14 và nhấn vào nút Next để tiếp tục. Hình 14 Bước 4: Sau khi chúng ta ấn Next ở bước 3 thì quá trình cài đặt bắt đầu tìm kiếm và hiển thị tên máy in đang có IP và Wireless ra ở dưới như hình 15 quý khách hàng ngồi đợi quá trình tìm kiếm chạy xong rồi chuyển qua bước 5. Hình 15 Bước 5: Sau khi tìm kiếm ở trên đã hoàn thành quý khách hàng nhìn ở khung bên dưới và nhấp chọn vào dòng chữ có tên máy in HP OfficeJet Pro X451dw Printer như hình 16 và nhấp Next để quá trình cài đặt được bắt đầu. Hình 16 Bước 6 : Sau khi quá trình cài đặt bắt đầu chúng ta ngồi đợi cho nó tự động chạy như hình 17. Hình 17 Bước 7: Chúng ta ngồi đợi cho quá trình cài đặt chạy xong giao diện cài đặt sẽ hiển thị như hình 18. Lúc này quý khách hàng chỉ cần ấn Next để tiếp tục. Hình 18 Bước 8 : Tại giao diện tiếp theo hình 19 chúng ta ấn vào chữ Continue Online để quý trình Cài đặt Driver ( Trình điều khiển ) Wifi cho máy in HP OfficeJet x451dw. được hoàn tất. Hình 19 Bước 9: Quá trình cài đặt đã hoàn thành bây giờ chúng ta vào Start > Settings > Printer and Faxes ( đối với Windows XP ) để kiểm tra xem trình điều khiển đã được tích hợp hay chưa. Nếu có dòng chữ như hình 20 là chúng ta đã thành công rồi đó. Hình 20 Sau khi cài đặt xong 2 mục ở trên chúng ta tiến hành rút dây USB kết nối giữa laptop và máy in ra và tìm vài file hình ảnh hay Word mở nó lên và xuất lệnh in như bình thường nhưng chọn đúng tên máy in là máy HP Officejet Pro X451dw Printer PCL 6 (Network) để hưởng thụ thành quả sau vài chục phút kiên trì đọc bài viết và thực hành của chúng ta. |