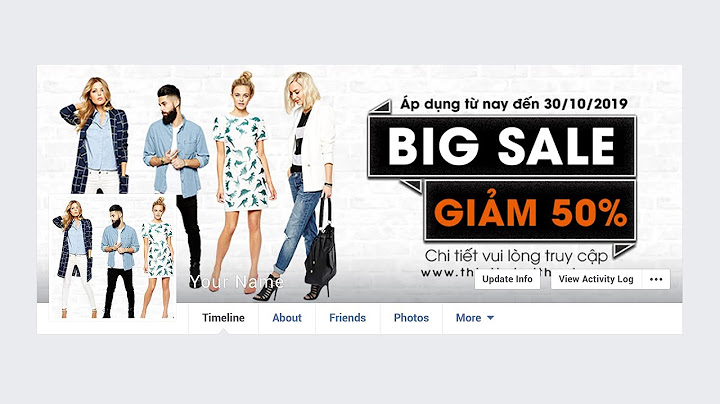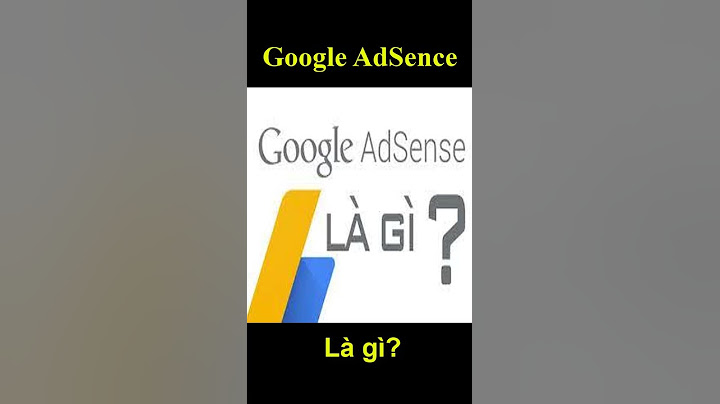Cài đặt lại macOS là một cách khắc phục các sự cố thường gặp một cách hiệu quả nhất. Ngoài ra, bạn cũng có thể cài đặt lại cả hệ điều hành mà vẫn có thể giữ lại các dữ liệu quan trọng của bản thân Show Nếu máy Mac của bạn gặp sự cố nghiêm trọng mà những cách thông thường không thể khắc phục được thì bạn chỉ còn cách là cài đặt lại hệ điều hành macOS. Tuy nhiên, thay vì xóa bộ nhớ trong và cài đặt macOS từ đầu, bạn có thể chọn cài đặt lại hệ điều hành mà không bị mất bất kỳ dữ liệu nào. Sao lưu dữ liệu trên máy Mac của bạn mọi lúc mọi nơiVì bạn cũng sẽ có thể gặp sự cố hỏng dữ liệu trong quá trình cài đặt lại macOS, Minh Tuấn Mobile khuyên bạn nên tạo bản sao lưu dữ liệu của mình trước. Cách tốt nhất là sử dụng Time Machine.  Quá trình thiết lập Time Machine khá đơn giản. Kết nối ổ đĩa ngoài với máy Mac vượt quá dung lượng lưu trữ internet, đi tới System Preferences > Time Machine và sao lưu dữ liệu của bạn vào đó. Khi bạn đã hoàn thành việc đó (hoặc nếu máy Mac của bạn không thể vào được màn hình chính), thì bạn sẽ phải làm các bước tiếp theo. Những chiếc máy chạy MacOS đều có một môi trường khôi phục đặc biệt có tên là MacOS Recovery. Bạn có thể sử dụng nó để cài đặt lại hệ điều hành mà không mất bất kỳ dữ liệu nào. Sau đây là các bước thực hiện: Bước 1: Khởi động máy Mac của bạn vào MacOS Recovery. Trên máy Mac dựa trên Intel, điều đó có nghĩa là giữ phím Cmd + R trong khi khởi động cho đến khi bạn thấy logo Apple. Nếu bạn sử dụng máy Mac silicon của Apple, hãy giữ nút Nguồn trong khi bật máy và chọn Options > Continue trên màn hình khởi động Tùy chọn. Bước 2: Chọn một tài khoản quản trị viên (nếu máy Mac của bạn nhắc bạn) và nhập mật khẩu của nó để tải menu Khôi phục macOS. Chọn Reinstall macOS [Tên phiên bản] > Continue.  Bước 4: Chọn Continue trên trình cài đặt macOS và đồng ý với các điều khoản cấp phép phần mềm của Apple. Bước 5: Chọn ổ đĩa khởi động của máy Mac—ví dụ: Macintosh HD—và chọn Tiếp tục. Bước 6: Đợi máy Mac của bạn hoàn tất quá trình cài đặt. Việc này có thể mất một giờ hoặc hơn. Máy Mac của bạn sẽ khởi động lại nhiều lần trong thời gian chờ đợi. LƯU Ý: Cài đặt lại hệ điều hành MacOS mà vẫn giữ nguyên giữ liệu sẽ giúp giải quyết hầu hết các sự cố. Nhưng nếu cách làm này vẫn không giải quyết được vấn đề, thì bạn chỉ còn lại một sự lựa chọn duy nhất, đó là xoá tất cả mọi dữ liệu rồi mới cài lại hệ điều hành. Hi vọng bài viết này của Minh Tuấn Mobile sẽ giúp các bạn xử lý các vấn đề trên MacBook - iMac hay Mac mini của mình dễ dàng hơn. Trong trường hợp gặp các lỗi không thể tự xử lý, hãy liên lạc với bộ phận hỗ trợ kỹ thuật của chúng tôi nhé! Apple luôn muốn mang đến cho người dùng những trải nghiệm mới nhất thông qua hệ điều hành OS X dành cho Macbook. Khi bạn đang sử dụng máy tính với hệ điều hành Windows và chuyển sang dùng OS X thì sẽ cảm thấy hơi lạ nhưng đảm bảo khi dùng lâu bạn sẽ cảm thấy rất thích thú với hệ điều hành này. Bài viết này sẽ hướng dẫn bạn một cách chi tiết để cài lại hệ điều hành cho Macbook.  Lúc nào bạn phải cài lại hệ điều hàng cho Macbook của mìnhNếu nhà sản xuất đã đưa ra một hệ điều hành mới trong khi máy tính của bạn vẫn dùng hệ điều hành cũ thì bạn rất cần để nâng cấp lên cho máy tính của bạn Nếu dùng máy tính cảm thấy máy tính của mình dùng thật chậm, thậm chí còn bị lag và chả có tí gì gọi là mượt mà nữa thì bạn phải đổi hệ điều hành thôi. Khi Macbook của bạn có quá nhiều ứng dụng, có thể phần mềm của bên thứ 3 gây ra tình trạng xung đột phần mềm, dẫn đến tình trạng máy bị đơ, giật. Điều cần làm lúc này là bạn cần phải cài lại hệ điều hành mới cho máy.  Các bước để cài lại hệ điều hành cho MacbookĐiều đầu tiên trước khi bạn cài lại hệ điều hành cho máy là phải sao lưu dữ liệu để tránh bị mất dữ liệu sau khi cài đặt xong. Trước hết bạn bật nút Power, giữ phím Option (phím tắt là Alt) hoặc tổ hợp phím Command + R để khởi động chế độ khôi phục trên Macbook. Sau khi chế độ Restore được khởi động xong, màn hình sẽ yêu cầu bạn lựa chọn ổ đĩa để sao lưu và cài đặt, trên màn hình nhấn chọn ổ Recovery để bắt đầu cài đặt.  Khi qúa trình khởi động vào chế độ Restore thành công, màn hình sẽ xuất hiện bảng chọn cho phép bạn lựa chọn tác vụ. Để thực hiện cài lại máy bạn chọn tùy chọn thứ 4 là công cụ Disk Ultility nhằm format lại ổ đĩa trên Macbook. Đợi đến khi format xong ổ đĩa, bạn nhấn Continue để tiếp tục quá trình cài đặt. Hãy tiếp tục nhấn Continue để bắt đầu cài đặt sau khi máy Macbook của bạn được xác thực với hệ thống của Apple và hệ điều hành mới cho máy tính được tự động tải về máy của bạn. Màn hình xuất hiện những yêu cầu Agree (đồng ý) với điều khoản của Apple, bạn nhấn Agree để tiếp tục, chọn ổ đĩa sẽ cài hệ điều hành mới, sau đó nhấn chọn Install để bắt đầu cài lại OS X cho Macbook.  Để tiếp tục cài đặt, bạn cần phải điền Apple ID cho hệ thống xác thực, điền Apple ID xong nhấn Next để tiếp tục. Bạn chỉ cần ngồi chờ máy tự động cài đặt lại mà không cần làm gì thêm cho đến khi quá trình cài đặt hoàn tất. Thông thường thời gian cài đặt khá là lâu, sau khi cài đặt xong xuôi, bạn cần hoàn thành nốt một số thông tin để bắt đầu sử dụng Macbook. Đầu tiên là bạn chọn quốc gia ở màn hình Welcome chính là Việt Nam, tiếp tục bằng cách nhấn vào Continue để điền tùy chọn kiểu bàn phím là US. Cuối cùng là chọn mạng để kết nối cho máy tính của bạn là xong các cài đặt. Còn nếu bạn không muốn chuyển dữ liệu từ máy tính khác sang Macbook của bạn thì nhấn chọn Don’t Tranfer any information Now và nhấn vào Continue để tiếp tục. Bạn có thể điền tài khoản Apple ID hoặc không điền bằng cách nhấn vào mục Don’t Sign in, và chọn Skip trong bảng thông báo xuất hiện trên màn hình. Nhấn chọn Agree để chấp nhận các điều khoản của Apple đưa ra. Sau đó nhấn Continue để tiếp tục thiết lập tài khoản cho máy tính rồi đăng kí máy tính Macbook của bạn với hệ thống của Apple nếu bạn muốn. Nếu không muốn bạn chỉ cần nhấn chọn Don’t Register rồi nhấn Skip để tiếp tục các thao tác. Các thiết lập của bạn sẽ được lưu lại và bạn có thể bắt đầu sử dụng một chiếc Macbook mới với hệ điều hành được cài đặt mới |