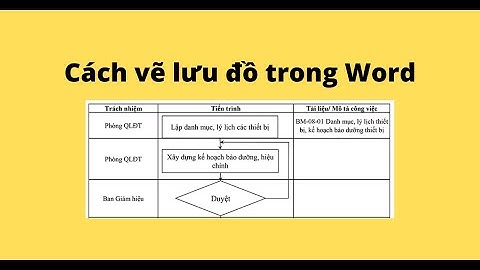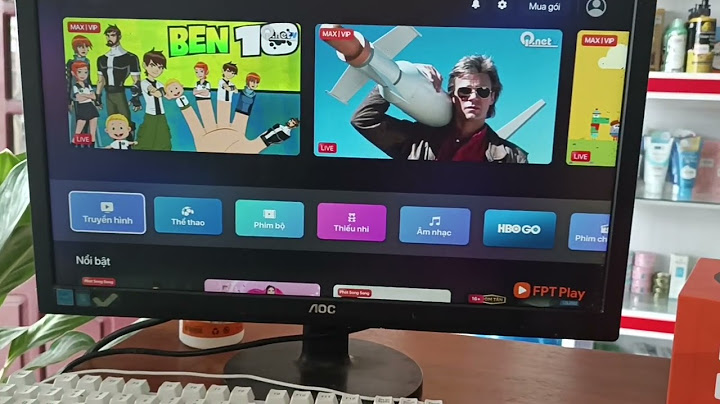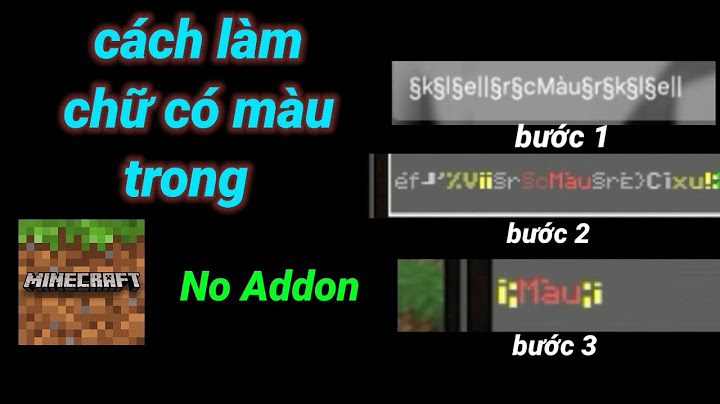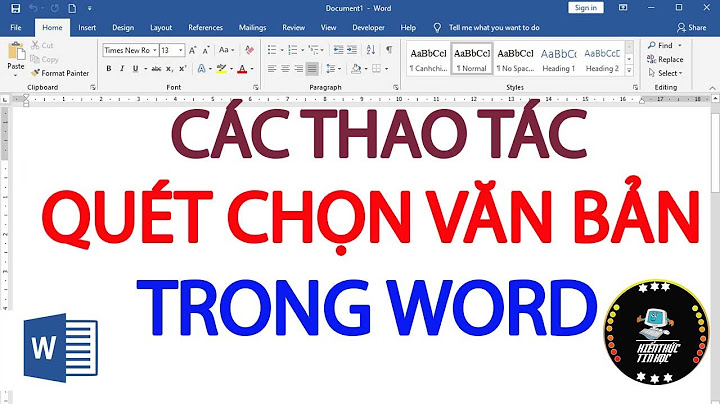Bước 1: Đầu tiên các bạn cần chọn vùng dữ liệu cần xóa, các bạn có thể chọn toàn bộ dữ liệu trong sheet bằng tổ hợp phím Ctrl + A. Show
 Hình 1. Bước 2: Tiếp theo, các bạn chọn thẻ Home -> Find&Select -> Go To Special (hoặc nhấn tổ hợp phím Ctrl + G và chọn Special).  Hình 2. Bước 3: Xuất hiện hộp thoại Go To Special các bạn chọn Blanks và nhấn OK.  Hình 3. Bước 4: Lúc này tất cả các ô trống đều được chọn, các bạn chọn thẻ Home -> Delete -> Delete Sheet Rows để xóa các dòng trống.  Hình 4. Nếu các bạn muốn xóa cột trống thì các bạn chọn Delete -> Delete Sheet Columns.  Hình 5. Còn nếu các bạn muốn xóa tất cả các ô trống thì các bạn nhấn chuột phải và chọn Delete (hoặc nhấn tổ hợp phím Ctrl + - ) để mở hộp thoại Delete.  Hình 6. Tại đây các bạn có thể để mặc định là Shift cells up hoặc các bạn chọn Entire row hoặc Entire column để thay đổi ô xung quanh. Nhấn OK để xóa bỏ ô dữ liệu trống.  Hình 7. Vậy là các bạn chỉ cần sử dụng cách trên là có thể nhanh chóng xóa dòng trống trong Excel đối với những dữ liệu không cần thiết. Nhằm tiết kiệm thời gian và tăng hiệu quả trên excel, hy vọng bài viết trên giúp ích cho bạn phần nào. Ngoài ra các bạn có thể sử dụng VBA (1 ngôn ngữ lập trình của Excel) để xóa dòng trống, nhưng khá phức tạp đối với những người chưa tiếp cận ngôn ngữ này. Trong bảng dữ liệu Excel của bạn xuất hiện nhiều ô trống, dòng trống nhưng bạn không biết phải làm sao mới xóa được những dòng trống trong Excel như thế nào? Trong bài viết dưới đây, Sforum sẽ chia sẻ cho bạn 3 cách xóa dòng trống trong Excel cực đơn giản và hiệu quả.
Những trường hợp cần phải xóa dòng trống trong ExcelKhi bạn thực hiện nhập thông tin bằng Excel thì có lúc bạn gặp tình trạng giữa các ô dữ liệu xuất hiện các dòng trống nhưng không biết nguyên nhân tại sao nó xuất hiện. Không chỉ làm mất thẩm mỹ của bảng dữ liệu mà nó còn gây khó khăn khi bạn thực hiện kiểm tra dữ liệu.  Mặc dù, việc xuất hiện dòng trống trong Excel rất khó chịu nhưng nếu bạn bỏ đi những dòng trống này một cách ngẫu nhiên thì không phải là một giải pháp hay và chính xác. Vậy những trường hợp nào mới có thể thực hiện xóa dòng trống trong trang tính Excel được?
Hướng dẫn 3 cách xóa dòng trống, ô trống trong ExcelXóa các dòng trống trong Excel bằng phím tắtCách đầu tiên để xóa một dòng trống trong Excel đó là sử dụng phím tắt, các bạn thao tác như sau: Bước 1: Mở bảng dữ liệu bạn cần thực hiện xóa ô > Trên bàn phím bạn bấm tổ hợp phím Ctrl + G > Một cửa sổ Go to xuất hiện > Bạn click vào ô Special.  Bước 2: Hộp thoại Go To Special xuất hiện > Ấn chọn vào ô Blanks và bấm OK.  Bước 3: Sau đó, trên thanh menu chọn tab Home > Chọn tiếp mục Delete > Bấm vào Delete Sheet Rows là hoàn tất xóa dòng trống trong Excel.  Khi thực hiện hoàn tất các bạn sẽ có kết quả khoảng cách giữa ô 2 và 3 đã mất như sau:  Xóa ô trống bằng lệnh Go to Special trong ExcelBước 1: Lựa chọn vùng dữ liệu trong bảng Excel mà bạn cần xóa, để thực hiện chọn toàn bộ dữ liệu các bạn nhấn Ctrl + A.  Bước 2: Kế tiếp, chọn vào tab Home trên thanh menu > Click tiếp vào mục Find & Select > Nhấn vào tùy chọn Go To Special.  Bước 3: Cửa sổ Go To Special xuất hiện, bạn chọn vào mục Blanks > Bấm OK.  Bước 4: Cuối cùng, các bạn chọn vào mục Home > Ấn tiếp vào mục Delete > Và chọn vào ô Delete Sheet Rows để tiến hành xóa các dòng trống.  Thực hiện xong các thao tác trên, bạn sẽ nhận được kết quả như sau:  Xóa dòng trống bằng bộ lọcBước 1: Trên thanh menu của Excel, ấn chọn vào mục Data.  Bước 2: Bấm tiếp vào ô Sort & filter > Bấm vào biểu tượng mũi tên ngược > Click vào ô Select All > Chọn vào mục Blanks.  Bước 3: Sau đó, chọn vào tab Home trên thanh menu > Ấn chọn Delete > Click chọn tiếp vào Delete Sheet Rows là hoàn thành.  Kết quả sau khi thực hiện xóa dòng trong Microsoft Excel xong.  Tạm kếtNhư vậy, Sforum đã chia sẻ cho các bạn xong 3 cách xóa dòng trống trong Excel nhanh chóng và đơn giản chỉ cần thực hiện vài bước. Hy vọng bài viết ngắn mà chúng tôi chia sẻ sẽ hữu ích với bạn. Chúc bạn thực hiện thành công. Để xóa bỏ dòng trạng dư thừa trong bảng dữ liệu ta làm như thế nào?Xóa bằng phím tắt Bạn có thể thực hiện cách này như sau. Bước 1: Chọn bảng cần lọc dữ liệu > Nhấn Ctrl + G > Hiện bảng Go To > Chọn Special. Bước 2: Chọn Blanks. Bước 3: Vào thẻ Home > Chọn Delete > Chọn Delete Sheet Rows là hoàn tất quy trình. Làm sao để xóa nhiều cột trong Excel?Để xóa các ô trống này, nhấn tổ hợp phím "Ctrl + -" trên bàn phím để hiển thị hộp thoại "Delete". Sau đó, nếu bạn muốn xóa toàn bộ hàng chứa các ô trống, chọn "Entire Row" (Toàn bộ hàng). Nếu bạn muốn xóa toàn bộ cột chứa các ô trống, chọn "Entire Column" (Toàn bộ cột). Cuối cùng, nhấn "OK" để hoàn thành thao tác. Xóa dòng trong Excel khi thao tác ta làm như thế nào?Để thực hiện thao tác này, chọn hàng hoặc cột, rồi nhấn phím Delete. Bấm chuột phải vào ô, hàng hoặc cột trong bảng bạn muốn xóa. Trên menu, bấm vào Xóa Ô. Làm sao để xóa các ô trong trong Excel?Các cách xóa ô trống trong Excel. Bước 1: Mở file Excel trên laptop. ... . Bước 2: Chọn tab Home. ... . Bước 3: Chọn Go To Special. ... . Bước 4: Khi bạn thực hiện xong bước 3 thì các ô trống của bạn sẽ được tự động bôi đen và lúc này bạn chỉ cần nhấn Delete trên bàn phím của mình là được.. |