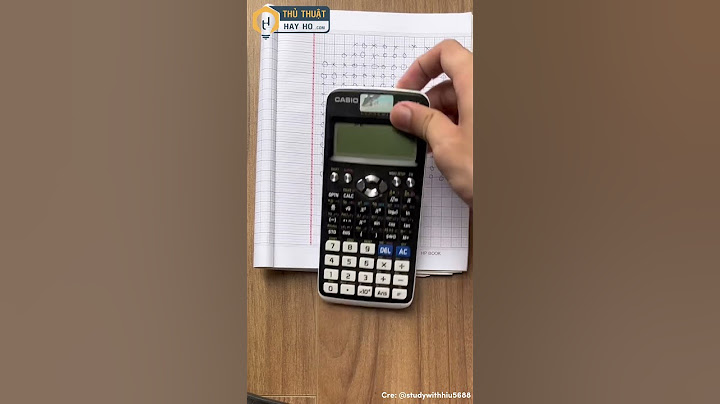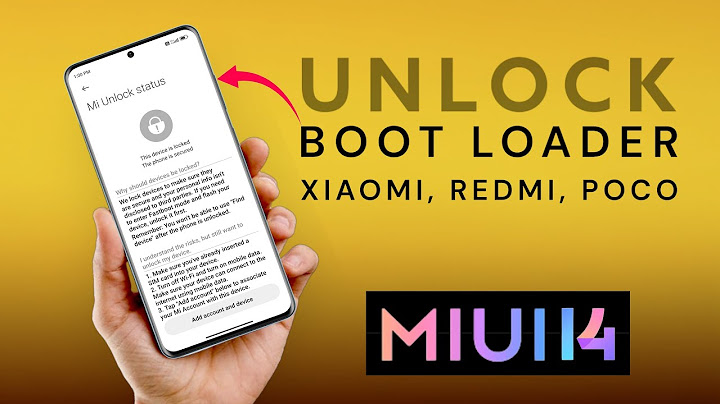Có vài cách để chèn hình ảnh vào AutoCAD, đơn giản nhất là Copy file hình ảnh đó và Paste vào file AutoCAD đang mở (gọi là cách 1). Show Tuy nhiên, cách làm này đôi khi ko được. Mình đã gặp trường hợp AutoCAD bị treo luôn khi Paste, mặc dù trước đây có làm được như vậy. Nguyên nhân chính xác thì mình cũng chưa tìm ra. (AutoCAD của mình là 2007). Sau khi tìm kiếm trên mạng và mò thì tìm được cách khác: Từ menu Insert, chọn Raster Image Reference, sau đó chọn ảnh để Insert rồi OK là được (gọi là cách 2). Cách 2 này mình làm thấy ổn (sau khi đã thử cách 1 không được). Tuy vậy cả 2 cách này yêu cầu bạn phải copy file hình ảnh kèm theo file bản vẽ mỗi khi muốn di chuyển bản vẽ sang máy khác hoặc thư mục khác. Đó là do file ảnh được chèn vào không được AutoCAD coi là 1 đối tượng của bản vẽ mà chỉ coi là 1 tham chiếu đến 1 file ngoài. Khi copy bản vẽ sang chỗ khác thì tham chiếu ko còn đúng nữa, nên phải copy file hình vẽ theo. Để khắc phục nhược điểm đó của 2 cách trên, có 1 cách khác (gọi là cách 3): - đầu tiên chuyển đổi file ảnh sang định dạng bitmap (*.BMP) - trong AutoCAD, từ menu Insert, chọn OLE Object - trong cửa sổ hiện ra, chọn Create From File và nhấn Browse để chọn file BMP ở trên Vậy là xong. Bằng cách này, AutoCAD sẽ tự tạo ra 1 đối tượng từ file ảnh Bitmap đó và gắn nó vào bản vẽ hiện thời. Do đó khi copy bản vẽ sang chỗ khác thì không bị mất hình. Chuyển file ảnh sang Cad là thao tác quan trọng, giúp cho bản vẽ khi in ấn không gặp tình trạng bị lỗi file. Nhằm giúp cho bản vẽ mà bạn in ra được đúng chuẩn và đẹp mắt hơn. Trong bài viết dưới đây, UNICA sẽ bật mí cho bạn 2 cách chuyển ảnh sang cad cực đơn giản. Tại sao nên chuyển file ảnh sang Cad?Khi thiết kế bản vẽ trên phần mềm Autocad, nhiều người thường gặp tình trạng bản vẽ bị mờ, đứt gãy đường thẳng sau khi in ấn. Thậm chí có nhiều trường hợp ảnh trong bản vẽ không thể in được. Nguyên nhân dẫn đến tình trạng này là do trước khi in bạn chưa thực hiện bước chuyển file ảnh sang file cad. Bên cạnh đó, người dùng thường để định dạng ảnh ở dạng PDF nhằm đảm bảo tính bảo mật cho ảnh. Tuy nhiên, loại định dạng này chỉ phù hợp trong trường hợp người dùng gửi ảnh cho nhau. Còn khi thiết kế trên Cad thì bạn cần chuyển đổi file ảnh để thực hiện các thao tác chỉnh sửa và tránh bị lỗi trong quá trình in ấn. Vì vậy, việc chuyển đổi file ảnh sang Autocad có ý nghĩa đặc biệt quan trọng. \>>> Xem thêm: Khi nào bạn nên giảm dung lượng file Cad  Chuyển hình ảnh sang cad sẽ giúp cho quá trình in ấn được chính xác và không bị lỗi file Cách chuyển file ảnh sang CADHiện nay, có 2 cách phổ biến mà bạn có thể áp dụng để chuyển jpg sang cad. Cụ thể như sau: Chuyển file ảnh bằng công cụ trực tuyếnGiờ đây, việc chuyển file ảnh sang Autocad đã trở nên đơn giản và dễ dàng hơn bao giờ hết nhờ những công cụ chuyển ảnh trực tuyến như trang web CAD Soft Tool, Autodwg convert PDF sang AutoCAD, chuyển PGF sang Auto CAD trên Cometdocs... Tuy nhiên, theo đánh giá của những nhà thiết kế giàu kinh nghiệm, phần mềm Cad Soft Tool là một trong những công cụ chuyển ảnh sang cad online nhanh chóng và chính xác nhất.  Phần mềm Cad Soft Tool - trang web giúp xuất ảnh sang cad trực tuyến Ưu điểm lớn nhất của công cụ này đó chính là giúp người dùng giữ nguyên được các đối tượng, chi tiết trong bản vẽ so với bản gốc. Để thực hiện việc xuất file ảnh sang cad bằng công cụ Cad Soft Tool, bạn hãy thực hiện theo các bước sau đây: - Bước 1: Truy cập công cụ hỗ trợ trên Internet. - Bước 2: Tại giao diện của công cụ này, bạn nhấn vào mục chọn tệp, tại cửa sổ duyệt file bạn chọn file PDF mà mình muốn chuyển đổi và nhấn Open. - Bước 3: Nhập tài khoản Email của mình vào ô bên dưới, sau đó bạn vào mail mà mình vừa nhập để nhận file Autocad mà công cụ đã xử lý. - Bước 4: Cuối cùng, bạn nhấn Convert để thực hiện chuyển đổi.  Bạn có thể thực hiện thao tác chuyển đổi ảnh sang Cad bằng các công cụ hỗ trợ Chuyển file ảnh sang Cad bằng phần mềm Autocad 2018Bên cạnh thao tác chuyển từ ảnh sang cad bằng công cụ trực tuyến, bạn vẫn có thể thực hiện cách chuyển ảnh bằng phần mềm Autocad 2018. Đối với cách này, bạn thực hiện theo các bước sau đây: - Bước 1: Mở phần mềm Autocad, sau đó chọn tab Insert. - Bước 2: Trong tab Insert, bạn chọn thư mục PDF Import. - Bước 3: Khi cửa sổ mới xuất hiện thì file PDF cần chuyển đổi và nhấn Open để mở file. - Bước 4: Lúc này, một cửa sổ mới tiếp theo xuất hiện và trong cửa sổ này có thể chọn số trang mà bạn muốn chuyển đổi tại mục Page. Cuối cùng, bạn nhấn OK để chuyển đổi. Thường thì file chuyển ảnh thành cad sẽ không chuyển đổi ngay mà bạn nên đợi 1 – 2 phút. \>>> Xem thêm: Hướng dẫn cách xuất nhiều bản vẽ Cad sang PDF cực đơn giản  Việc chuyển ảnh sang autocad có thể thực hiện trên phần mềm Autocad 2018 Có thể thấy, cách chuyển đổi ảnh sang Cad bằng phần mềm Autocad 2018 rất đơn giản. Tuy nhiên, thao tác này chỉ hỗ trợ trên phiên bản Autocad 2018, còn các phiên bản thấp hơn thì không thể thực hiện. Chính vì vậy, trước khi thực hiện cài phần mềm Autocad, bạn nên cân nhắc chọn những phiên bản phù hợp. Giúp cho quá trình thiết kế bản vẽ được nhanh chóng hơn, chính xác hơn và tăng tín bảo mật bản vẽ hơn. Trên đây là 2 cách chuyển file jpg sang cad mà bạn có thể áp dụng khi thiết kế các bản vẽ kỹ thuật. Nếu ngay bây giờ bạn muốn nâng cao kiến thức chuyên môn Autocad của mình thì tuyệt đối không được bỏ qua khóa học Autocad đến từ các giảng viên, chuyên gia hàng đầu Unica sẽ bật mí cho bạn những mẹo, thủ thuật hay để thao tác thiết kế được những video chất lượng thu hút nhiều người xem hơn. |