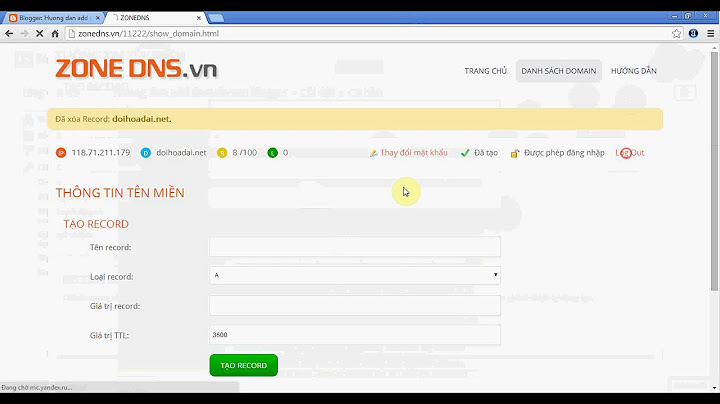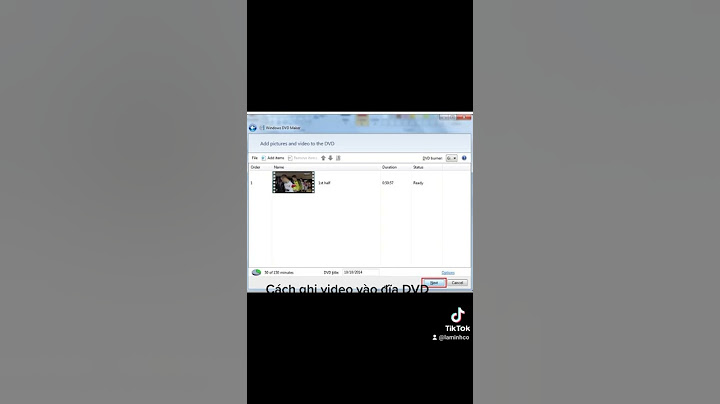Lưu ý: Trên đây chỉ là kích thước tham khảo phổ biến, tùy nội dung của tài liệu bạn có thể ứng dụng cách căn lề in trong Excel sao cho hợp lý và tối ưu nhất! Show
7 Bước hướng dẫn cách căn lề in trong ExcelĐổi đơn vị đo mặc định của Excel Bước 1: File > Options  Bước 2: Tại cửa sổ Excel Options > chọn thẻ Advanced > mục Ruler units đổi sang Centimeters > OK  Thực hiện căn chỉnh lề Bước 3: Tại thẻ Page Layout > Margins > Chọn Custom Margins…  Bước 4: Căn chỉnh lề theo kích thước bạn mong muốn (hoặc theo kích thước chuẩn phổ biến như hình dưới đây) > OK  Ngoài ra, nếu không căn lề thì bạn có thể tick chức năng:
Kiểm tra file Excel trước khi in  Bước 5: Chọn khổ giấy tại mục Orientaion
 Bước 6: Tại thẻ Page Layout > Size > Chọn đúng khổ giấy trước khi in (thường là A4)  Bước 7: Tại thẻ View > chọn Page Break Preview Lúc này, Excel sẽ hiện ra layout tổng quan của các trang sắp được in. Bạn có thể điều chỉnh, ngắt trang bằng cách kéo các đường viền sao cho phù hợp với nhu cầu in của mình.  Và đây là kết quả:  Kết luậnVới những bước đơn giản này, bạn có thể ứng dụng cách căn lề in trong Excel một cách chuẩn xác và chuyên nghiệp. Điều này sẽ giúp tài liệu của bạn trở nên gọn gàng, dễ đọc, và phù hợp cho cả mục đích cá nhân và công việc. Chúc bạn thành công! Hiện nay, Excel là công cụ được sử dụng rất nhiều trong công việc cũng như cuộc sống, công tác in tài liệu Excel cũng được thực hiện và sử dụng rất nhiều, tuy nhiên không phải ai cũng biết cách căn chỉnh sao để in tài liều excel cho đẹp mắt. File excel thường được sử dụng để làm bảng, điền các số liệu và ít sử dụng dưới dạng văn bản do đó không cần phải đáp ứng các tiêu chuẩn về văn phong, văn bản của một văn bản hành chính quy định tại Nghị định 30/2020/NĐ-CP. Trước khi in bạn cần phải căn chỉnh lề cho phù hợp. Sau đây là hướng dẫn về cách căn chỉnh lề Excel trước khi in mà bạn có thể tham khảo. Căn chỉnh lề Excel trong Excel 2016, 2013 như thế nào?Để tiến hành căn chỉnh lề Excel trong Excel 2016, 2013 bạn cần thực hiện các bước sau đây: Bước 1: Đầu tiên bạn cần nhấn chọn mục File trên thành Menu Bước 2: Nhấn chọn Options để truy cập vào Excel Options  Bước 3: Trong Excel Options bạn lựa chọn tab Advanced và đổi Ruler units sang Centimeters.  Bước 4: Để căn lề chuẩn bạn chuyển sang tab Page Layout rồi chọn Margins >Custom Margins.  Bước 5: Để thiết lập căn lề Excel chuẩn bạn căn chỉnh trong mục Margins. - Căn chỉnh lề trên để từ 1,5 cm đến 2,0 cm. - Căn chỉnh lề dưới để từ 1,5 cm đến 2,0 cm. - Căn chỉnh lề trái để từ 2,5 cm đến 3,0 cm. - Căn chỉnh lề phải từ 1 cm đến 1,5 cm. Sau đó nhấn chọn vào oke để hoàn tất việc căn lề Excel chuẩn nhất.  Hướng dẫn cách căn lề, chỉnh lề trong Excel trước khi in một cách chuyên nghiệp và đẹp mắt nhất? (Hình từ internet) Căn chỉnh lề Excel trong Excel 2010, 2007 như thế nào?Để tiến hành căn chỉnh lề Excel trong Excel 2010, 2007 bạn cần thực hiện các bước sau đây: Bước 1: Phiên bản Excel 2010 và 2007 khá giống nhau nên bạn có thể áp dụng chung cho cả 2 phiên bản này khi căn lề Excel chuẩn. Đầu tiên bạn nhìn lên thanh Menu bạn click chọn File chọn Options để truy cập vào Excel Options Bước 2: Trong Excel Options bạn lựa chọn tab Advanced và kéo xuống mục Display , đổi Ruler units sang Centimeters . Bước 3: Để căn lề chuẩn bạn chuyển sang tab Page Layout rồi chọn Margins >Custom Margins . Bước 4: Để thiết lập căn lề Excel chuẩn bạn căn chỉnh trong mục Margins mà ở trên đã đề cập đến Click vào OK để hoàn tất việc căn lề Excel chuẩn 2010, 2007. Căn chỉnh lề Excel trong Excel 2003 như thế nào?Để tiến hành căn chỉnh lề Excel trong Excel 2003 bạn cần thực hiện các bước sau đây: Bước 1: Để căn lề Excel 2003 chuẩn có hơi khác so với các phiên bản trên khi bạn chỉ cần truy cập vào File > Page Setup trên thanh Menu. Bước 2: Sau đó trong phần Page Setup bạn chuyển sang tab Margins và chỉnh theo các thông số đã đề cập ở trên. Như vậy, trên đây là các bước thực hiện việc căn lề Excel trong các phiên bản 2016, 2013, 2010, 2007, 2003 mà bạn có thể tham khảo và thực hiện theo. Làm sao để căn chỉnh lề trong Excel?Chọn Options. Tại Excel Options, chọn tab Advanced và đổi Ruler units sang Centimeter > Chọn OK. Sau đó trở về trang Excel \> Chọn Page Layout > Chọn Margins > Chọn Custom Margins. Vào trang Margins, tại đây bạn sẽ căn chỉnh kích thước các lề của trang > Chọn OK. Trong Excel dữ liệu vẫn bán được căn lề như thế nào?Để đảm bảo sự cân đối và chuyên nghiệp, bạn có thể tham khảo một số gợi ý về kích thước lề:. Lề trên và dưới: Khoảng 1,5 cm đến 2,0 cm.. Lề trái: Khoảng 2,5 cm đến 3,0 cm.. Lề phải: Khoảng 1cm đến 1,5 cm.. Trong Microsoft Excel 2013 để xem tài liệu trước khi in ta thực hiện như thế nào?Bấm vào trang tính hoặc chọn trang tính bạn muốn xem trước.. Bấm Tệp > In > In.. Chọn các tùy chọn in bạn muốn sử dụng.. Bấm vào In.. Nếu bạn thích những gì mình thấy, hãy bấm In ở góc trên bên trái hoặc đóng cửa sổ trình duyệt hiển thị bản xem trước để quay lại và thực hiện thay đổi trước khi in.. Làm thế nào để vùng băng cần in trong Excel luôn cách đều 2 lề trái phải trang giấy?Hướng dẫn: Chọn Page Layout > Chọn Orientation > Chọn Landscape. Với cách làm này, bạn sẽ chọn chế độ in ngang thay vì in dọc theo mặc định của Excel. Như vậy, trang in sẽ vừa khớp với giấy in của bạn. |