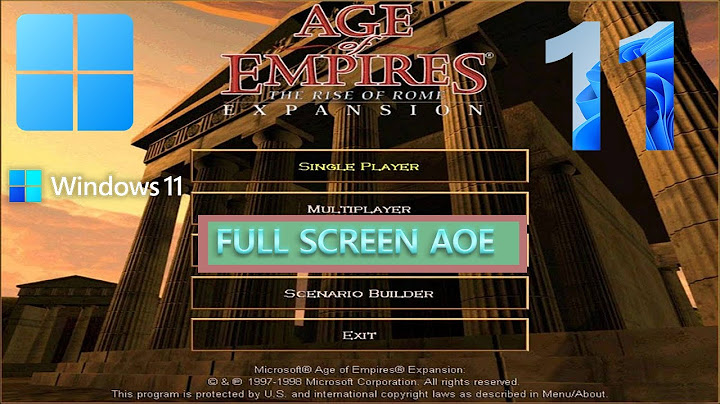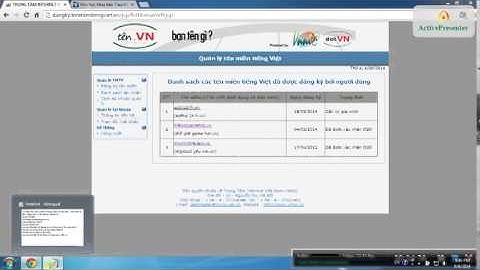Như các bạn đã biết, trong phần mềm AutoCAD có rất nhiều lệnh và các công cụ hỗ trợ khác nhau, bên cạnh đó mặc định của phần mềm sẽ đặt các phím tắt, cho các lệnh thông dụng hay được người dùng sử dụng, tuy nhiên không phải người dùng nào cũng hài lòng với các phím tắt mặc định của phần mềm. Nắm bắt được những trăn trở đó của người dùng, trong bài viết này OneCAD Vietnam sẽ hướng dẫn các bạn, cách để chúng ta thay đổi phím tắt mặc định của phần mềm, để từ đó các bạn có thể tùy chỉnh và đặt phím tắt cho các lệnh trong phần mềm theo ý của mình.  Các bước thực hiện: 1. Khởi động phần mềm AutoCAD và truy cập vào tab Manage 2. Kích vào tính năng Edit Aliases (như trong hình ảnh)  3. Tìm kiếm và tùy chỉnh phím tắt mặc định theo ý muốn của bản thân, trong phần này các bạn sẽ quan tâm đến hai phần chính.
.png) Thay đổi phím tắt mặc định trong cột 1 4. Sau khi hoàn thành các thay đổi, chúng ta sẽ tiến hành lưu lại dữ liệu như trong hình ảnh đính kèm (Save file acad – Notepad).  5. Sau khi người dùng tiến hành lưu lại những thay đổi trên, phần mềm chưa thể cập nhật những thay đổi ngay lập tức, cho nên người dùng không thể sử dụng những phím tắt vừa mới thiết lập ngay được. Để cập nhật dữ liệu mới này, đòi hỏi người dùng cần phải cập nhật file PGP, chúng ta sẽ sử dụng lệnh REINIT để cập nhật PGP File.  Nhập lệnh REINIT trong AutoCAD  Tick vào tùy chọn PGP File và nhấn OK Sau khi thực hiện các bước trên, các bạn đã hoàn thành việc thay đổi các phím tắt mặc định của phần mềm và có thể sử dụng ngay lập tức, hy vọng rằng mẹo này sẽ giúp ích cho các bạn trong quá trình làm việc với phần mềm AutoCAD và nếu bạn đang có thắc mắc hoặc vấn đề liên quan đến phần mềm AutoCAD, hãy liên hệ ngay với OneCAD Vietnam để được tư vấn và giải đáp các thắc mắc cụ thể nhé!  Sản phẩm Battlefield 3™ The Ultimate Shortcut BundleTình trạng: Mua từ Steam Thể loại: Action 700.000đMã sản phẩm Giới thiệu bạn bèBạn bè được giảm 5% giá sản phẩm và bạn nhận hoa hồng vĩnh viễn. Xem chi tiết Cách xóa mũi tên bên cạnh icon Shortcut trên máy tính Windows 7,8,10 Cách xóa mũi tên bên cạnh icon Shortcut trên máy tính Windows 7,8,10Cách xóa mũi tên bên cạnh icon Shortcut trên máy tính Windows 7,8,10 Tính năng Shortcut trên máy tính Windows giúp khởi động ứng dụng mà không cần truy cập vào thư mục gốc và chạy file *.exe của chương trình đó. Tuy nhiên, các biểu tượng Shortcut có một mũi tên nhỏ làm màn hình Desktop không đẹp. Bài viết sẽ hướng dẫn xóa mũi tên Shortcut đơn giản. 1. Vào Registry để thiết lập Lưu ý: Bạn nên tạo một bản sao lưu trước khi thực hiện. Hãy tham khảo bài viết Registry là gì? Cách sao lưu và phục hồi registry trên Windows dễ nhất để thực hiện nhé! Bước 1: Nhấn tổ hợp phím Windows + R, gõ vào regedit > Nhấn OK. Bước 2: Tìm đến đường dẫn bên dưới hoặc Copy đường dẫn vào ô tìm kiếm > Nhấn Enter. HKEY_LOCAL_MACHINE\SOFTWARE\Microsoft\Windows\CurrentVersion\Explorer Bước 3: Nhấn chuột phải tại mục Explorer, chọn New > Chọn Key để tạo một khóa mới. Bước 4: Đặt tên cho khóa vừa mới tạo là Shells Icon. Nếu chưa kịp đặt tên thì nhấn chuột trái vào khóa vừa mới tạo rồi chọn Rename. Bước 5: Tại khung bên phải của khóa Shells Icon, click chuột phải vào khoảng trống bất kỳ và chọn New > Chọn String Value, đặt tên cho nó là 29. Bước 6: Nhấn đúp chuột vào khóa 29 vừa tạo. Tại cửa sổ Edit String, hãy Copy đoạn lệnh bên dưới vào ô Value Data > Chọn OK để hoàn thành. %windir%\System32\shell32.dll,-50 Bước 7: Khởi động lại máy tính để thấy sự thay đổi. Lưu ý: Nếu muốn các shortcut mũi tên hiện lại bình thường. Thay lệnh ở ô Value Data lúc nãy bằng lệnh : %windir%\System32\shell32.dll,-16769 Sau đó khởi động lại máy tính của bạn. 2. Sử dụng phần mềm Có rất nhiều phần mềm hỗ trợ cho việc này, tuy nhiên trong bài viết này sẽ chia sẻ 2 phần mềm an toàn nhất để xóa mũi tên shortcut là Winaero Tweaker và Ultimate Windows Tweaker 4 (UWT4). - Phần mềm Winaero Tweaker Tải phần mềm Winaero Tweaker: TẠI ĐÂY và mở phần mềm vừa cài đặt. Để xóa mũi tên shortcut thực hiện lần lượt như sau: Tìm và chọn mục Shortcut Arrow trong mục Shortcuts > Chọn No arrow > Nhấn Restart Explorer. - Phần mềm Ultimate Tải phần mềm Ultimate: TẠI ĐÂY. Bước 1: Chọn Customization ở khung bên trái > Chọn tab File Explorer. Bước 2: Chọn Remove Shortcut Arrows From Shortcut Icons. Ngược lại, nếu bạn muốn phục hồi về mặc định thì vào lại như trên thì nhấn vào Restore Shortcut Arrows From Shortcut Icons là được. Các bạn cần dịch vụ hỗ trợ kỹ thuật xin vui lòng liên hệ. Nếu Các bạn muốn hỗ trợ online, hãy comment thông tin yêu cầu bên dưới hoặc chát trên website: https://maytinhxanh.vn kỹ thuật sẽ hỗ trợ bạn qua ultraview |