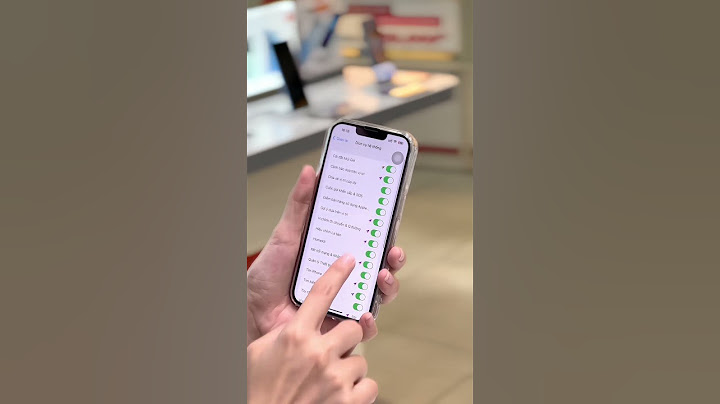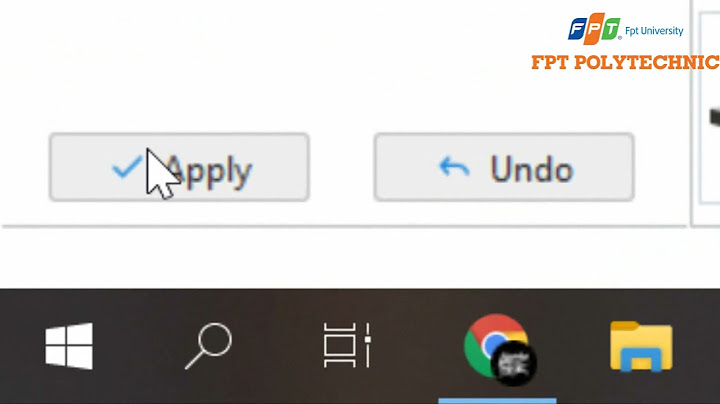Ngày nay máy vi tính đã trở thành 1 công cụ đắc lực giúp ích chúng ta rất nhiều trong công việc cũng như học tập hay giải trí. Thế nhưng bỗng vào 1 ngày đẹp trời nào đó, bạn quên mất mật khẩu để truy cập vào Windows mà ko tài nào có thể nhớ ra được hoặc Win mà bạn đang sử dụng bỗng nhiên bị lỗi gây ảnh hưởng đến công việc cũng như học tập của bạn, hay đơn giản đó là bạn muốn chia lại ổ cứng và cài lại Win lên 1 phân vùng khác của ổ cứng nhưng gặp khó khăn trong việc chia ổ. Đừng lo lắng về những vấn đề đó, 1 chiếc USB Boot sẽ giúp các bạn khắc phục các điều trên. Vậy USB Boot là gì và cách tạo 1 USB ra sao. Hôm nay mình sẽ cùng các bạn tìm hiểu và hướng dẫn tạo ra 1 chiếc USB Boot nhé. Đầu tiên chúng ta sẽ cùng tìm hiểu USB Boot là gì và Công dụng của USB Boot
USB Boot là gì?
- Bạn có thể tạo một chiếc USB có khả năng nạp thông tin khi khởi động máy, thường được nạp các hệ điều hành nhỏ gọn nó giúp cứu dữ liệu, chia ổ đĩa, tạo phân vùng ổ cứng mà không mất dữ liệu.
Công dụng của USB Boot
- Công dụng chính của USB Boot chính là sửa lỗi hệ điều hành nằm trên ổ cứng. Nó cho phép bạn có thể xóa mật khẩu bạn cài trên máy mà vô tình không nhớ ra, sửa những lỗi Win mà trong quá trình sử dụng bạn gặp phải mà không làm mất dữ liệu. Hay đơn giản như là bạn muốn kiểm tra tình trạng của RAM, tình trạng của ổ cứng, chia lại ổ cứng, cài lại Win…..
Hướng dẫn các bạn tạo 1 chiếc USB Boot để luôn sẵn sàng sử dụng khi cần thiết
Chuẩn bị
- 1 chiếc USB có dung lượng từ 4GB trở lên
- File ISO DLC Boot
- Phần mềm tạo Boot ứng với từng cách tạo (Grub4dos hoặc UltraISO)
Bắt đầu tiến hành tạo 1 USB BootCách 1: đó là sử dụng phần mềm Grub4dos. - Trước tiên ta format USB về chuẩn FAT32.
- Sau khi đưa USB về chuẩn FAT32 rồi thì ta tiền hành giải nén phần mềm Grub4dos. Vào thư mục vừa giải nén chạy tập tin "grubinst_gui.exe" dưới quyền Admin.
- Khi cửa sổ phần mềm hiện lên ở mục “Device Name” bạn tích chọn mục “Disk” tiếp đó ấn vào nút “Refresh” bên cạnh để phần mềm tự động làm mới lại danh sách ổ cứng và USB của máy. Sau đó bạn tìm và chọn đúng USB mà bạn dùng để tạo Boot.
- Ở mục “Part List” bạn cũng ấn vào nút “Refresh” và chọn mục “Whole disk (MBR)”.
- Kiểm tra lại mục “Device Name” xem đã để đúng các lựa chọn chưa. Nếu đúng rồi thì ấn vào nút “Install” để khỏi tạo.
- Sau khi ấn “Install” chờ vài giây, 1 cửa sổ command sẽ hiện lên. Nếu xuất hiện dòng chữ “The MBR/BS has been successfully installed. Press <ENTER> to continue….” thì có nghĩa bạn đã thành công bước đầu.
- Tiếp theo bạn giải nén file ISO DLC Boot đã tải về trước đó. Sau khi giải nén xong thì copy toàn bộ tất cả các file vừa giải nén vào USB mà bạn dùng làm USB Boot.
- Khi tất cả các file ở trong thư mục DLC Boot được copy vào hết USB, bạn quay trở lại thư mục Grub4dos ban nãy, bạn vào tiếp thư mục Grub xuất hiện thêm 2 file là “grldr” và “menu.lst”. Bạn copy tiếp 2 file này vào trong USB Boot của bạn.
DONE thế là các bạn đã tạo xong 1 chiếc USB Boot với phần mềm Grub4dos. Bây giờ bạn có thể rút usb ra và kiểm tra kết quả. Cách 2: đó là sử dụng phần mềm UltraISO - Giống như cách 1 ban đầu chúng ta phải đưa USB về chuẩn FAT32
- Tiến hành cài đặt phần mềm UltraISO sau đó chạy phần mềm dưới quyền Admin.
- Ở cửa sổ phần mềm hiện lên, ta nhìn xuống thẻ “Local” ở đây, ta tìm đến file ISO DLC Boot mà đã tải ở trên, và ấn chọn vào đó.
- Sau khi ấn chọn file ISO DLC Boot, bạn chọn thẻ “Bootable” trên thanh Menu bar của chương trình sau đó chọn mục “Write Disk Image…”
- Khi cửa sổ “Write Disk Image…” hiện lên, ta chọn đúng USB cần tạo Boot ở mục Disk Drive và để ý mục Image File xem đường dẫn đến file ISO DLC Boot có đúng ko. Sau đó ấn nút Write để tiến hành tạo USB Boot.
- 1 cửa sổ thông báo sẽ hiện lên. Bạn chọn YES để tiếp tục.
Quá trình tạo USB Boot sẽ mất 1 chút thời gian. Các bạn chờ 1 lát cho đến khi có thông báo là đã hoàn thành quá trình tạo USB. Sau khi tạo xong các bạn có thể rút USB ra và tiền hành kiểm tra kết quả. Vừa rồi mình đã cùng các bạn tìm hiểu về USB Boot và hướng dẫn 2 cách tạo ra 1 chiếc USB Boot. Hi vọng nó sẽ giúp ích các bạn khắc phục nhanh được những lỗi đơn giản của Win trong quá trình sử dụng máy tính, thay vì phải mang máy đi ra cửa hàng để bảo hành hay là chờ đợi đến sửa chữa thì bạn sẽ tiết kiệm được kha khá thời gian hay tiền bạc. |