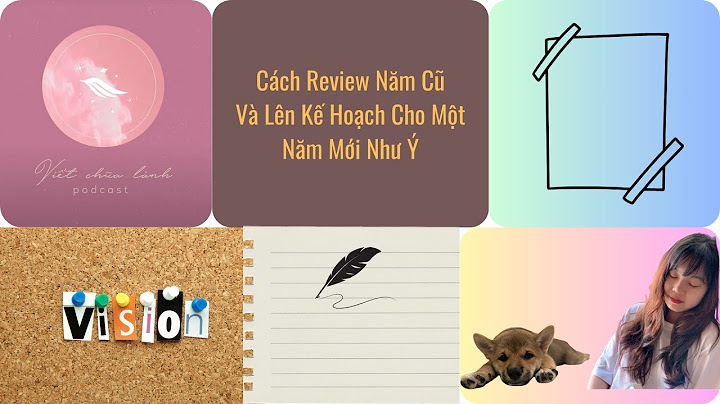Phần giao diện người dùng trường hợp bị hư hỏng/ xóa bạn có thể liên hệ với bộ phận phát triển phần mềm/ đối tác sẽ được hỗ trợ cài đặt lại dễ dàng. Nhưng đối với phần dữ liệu khi đã hư hỏng/ xóa thì không ai có thể giúp được, mà bạn phải nhập lại tất cả. Như vậy giả định phần mềm của bạn đã hoạt động trong vài năm và bạn sẽ nhập lại tất cả dữ liệu trong vài năm đó, điều đó tốn khá nhiều thời gian và cả những vấn đề liên đới sau đó. Show Nội dung bên dưới sẽ hướng dẫn bạn cách để tự động sao lưu (Backup) và giữ lại các tệp dữ liệu gần nhất trong khoảng thời gian được chỉ định trên SQL Server. Để trường hợp có xảy ra sự cố về hư hỏng/ xóa dữ liệu bạn sẽ phục hồi (Restore) lại dễ dàng. Hướng dẫn tự động sao lưu và giữ lại các tệp dữ liệu gần nhất trong SQL ServerĐầu tiên bạn khởi động SQL Server Agent trong phần quản lý dịch vụ của Windows (Start > Run > services.msc > Enter):  Tiếp theo sử dụng công cụ để vào phần quản trị CSDL:                Bước tiếp theo bạn cần khởi động cái Job (trong SQL Server Agent) được tạo ra tương ứng trong lần đầu tiên để kích hoạt nó:    Và như vậy bạn sẽ có 7 tệp sao lưu tương ứng với 7 ngày gần nhất, trong đó mỗi tệp sẽ chứa toàn bộ dữ liệu từ trước đó đến 12h30 của ngày hôm đó. Và tất nhiên bạn có thể điều chỉnh lại thời điểm, tần suất sao lưu/ bổ sung các tùy chọn sao lưu như Differential Backup, Transaction Log Backup cho phù hợp với mức độ quan trọng của dữ liệu và nhu cầu thực tế tại tổ chức/ doanh nghiệp bạn. Upgrade to Microsoft Edge to take advantage of the latest features, security updates, and technical support. Quickstart: Backup and restore a SQL Server database with SSMS
In this articleApplies to: In this quickstart, you create a new database, take a full backup of it, and then restore it. For a more detailed how-to, see Create a full database backup and Restore a backup using SSMS. PrerequisitesTo complete this quickstart, you need:
Create a test database
Run the following Transact-SQL command to remove the database you created, along with its backup history in the |