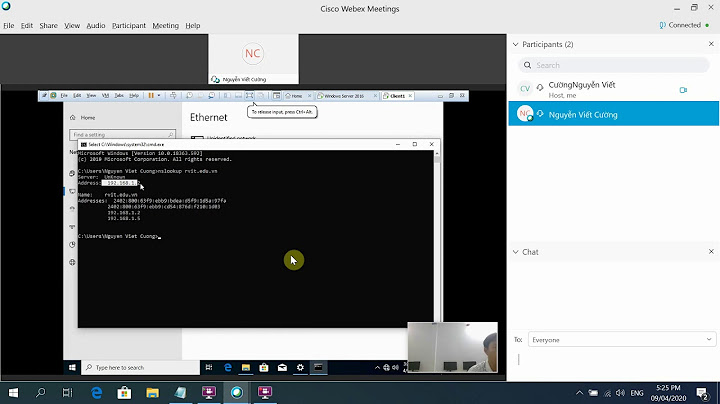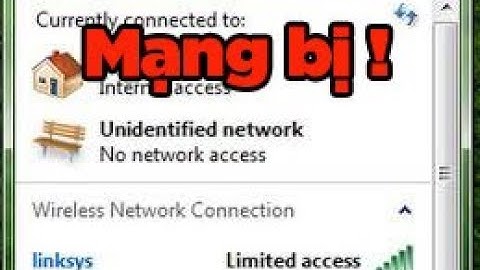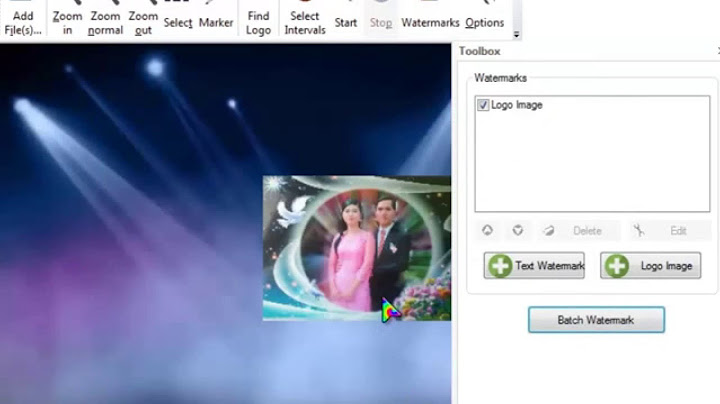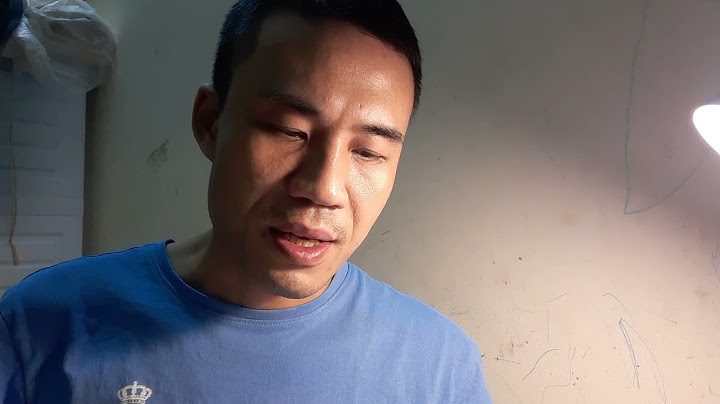Sẽ là một khởi đầu đầy “nặng nề” trong ngày nếu như bạn mở máy tính và nhận thấy không thể khởi động vào hệ điều hành. Tuy nhiên, nếu bạn đang dùng Windows 10 thì đây là một vấn đề không mấy phổ biến, và trong nhiều trường hợp người dùng có thể khắc phục một cách dễ dàng mỗi khi Windows 10 “dở chứng”, không chịu khởi động. Show  Bài viết này sẽ cung cấp cho bạn những giải pháp giúp giải quyết việc Windows bị crash hoặc treo trong lúc khởi động. Mời bạn đọc cùng tham khảo. Kiểm tra xem có ổ cứng gắn ngoài hoặc USB nào đang kết nối với máy tính hay không Trong nhiều trường hợp, rất có thể trong thiết lập Boot của BIOS đã lựa chọn ưu tiên khởi động từ ổ cứng gắn ngoài hoặc USB. Vì thế, nếu như máy tính đang kết nối với các ổ cứng lưu trữ ngoài thông qua cổng USB thì việc Windows không thể khởi động là điều dễ hiểu.  Do đó, để khắc phục bạn nên ngắt kết nối các thiết bị này khỏi máy tính hoặc truy cập vào menu boot và điều chỉnh lại ưu tiên khởi động từ ổ cứng hệ thống. Sử dụng tính năng Windows Startup Repair  Nếu bạn chưa biết thì Windows 8 và 10 được trang bị sẳn tính năng giúp quét, thay thế và khắc phục các vấn đề liên quan đến khởi động Windows với tên gọi là Startup Repair. Để truy cập vào tính năng này, bạn hãy nhấn và giữ phím “Shift” trong lúc dùng chuột để nhấp vào lựa chọn Power > Restart.  Khi đó máy tính sẽ khởi động lại và truy cập vào chế độ Automatic Repair, bạn hãy nhấn vào lựa chọn “Advanced options”.  Tiếp theo hãy nhấp vào “Troubleshoot” và sau đó là “Advanced options”.  Cuối cùng, hãy nhấp vào “Startup Repair“.  Bây giờ Windows sẽ tiến hành khắc phục vấn đề khởi động Windows cho bạn. Sửa lỗi khởi động Windows bằng câu lệnh  Cho đĩa DVD/USB cài đặt Windows 10 vào máy tính, chờ máy tính boot vào DVD/USB cài đặt Windows. Sau đó bạn hãy nhấn vào lựa chọn “Repair your computer”.  Tiếp theo hãy nhấp vào lựa chọn “Troubleshoot”.  Trong nhóm các lựa chọn mà Troubleshoot cung cấp, bạn hãy nhấp vào “Command Prompt”.  Có thể do chạm điện hoặc va chạm nên Master Boot Record của ổ cứng bị lỗi, do đó bạn cần khôi phục lại bằng cách sử dụng lệnh “bootrec /fixmbr”.  Trường hợp nếu khôi phục Master Boot Record vẫn không có kết quả, bạn có thể sử dụng lệnh “bootrec /fixboot” để tạo một bản ghi Boot sector mới từ phân vùng hệ thống. Hoặc sử dụng lệnh “bootrec /rebuildbcd” để xây dựng lại cấu hình khởi động cho Windows 10. Truy cập vào chế độ Safe Mode Trường hợp nếu xác định trước khi xảy ra hiện tượng không thể khởi động vào Windows sau khi đã thực hiện một cài đặt hoặc thay đổi hệ thống trước đó, bạn có thể khắc phục ngay bằng cách truy cập vào cế độ Safe Mode của Windows 10 bằng cách như sau.  Nhấn liên tục phím F8 trong lúc khởi động lại máy tính nhanh bằng phím Power của máy tính để truy cập vào chế độ Safe Mode của Windows 10. Sau đó bạn hãy nhấp vào lựa chọn “Troubleshoot”.  Tiếp theo hãy nhấn vào lựa chọn “Advanced Options”.  Trong danh sách các lựa chọn của Advanced Options, bạn hãy nhấp vào lựa chọn “Startup Settings”.  Sau đó hãy nhấn vào “Start” để xác nhận.  Lúc này Windows sẽ tự khởi động lại và truy cập thẳng vào menu Startup Settings. Bây giờ bạn hãy nhấn vào phím F4 tương ứng với lựa chọn “Enable Safe Mode” để truy cập vào chế độ Safe Mode của Windows 10. Trên đây là những giải pháp cơ bản cho việc khắc phục vấn đề máy tính không thể khởi động Windows 10. Trường hợp bạn đã áp dụng các giải pháp trên mà vấn đề vẫn chưa được giải quyết, cài đặt lại Windows có lẽ là giải pháp cuối cùng bạn nên nghĩ đến. Bạn đã bao giờ gặp phải lỗi Windows Resume Loader khi sử dụng máy tính hay chưa? Ở bài viết này, Techcare – Sửa chữa laptop Đà Nẵng sẽ giúp bạn biết được cách Windows Resume Loader hiệu quả nhất. Mời các bạn cùng theo dõi ngay sau đây nhé! Sửa lỗi Windows Resume Loader với tùy chọn Continue with system resumeHiện nay, Continue with system resume là tùy chọn được sử dụng phổ biến khi sửa lỗi lỗi Windows Resume Loader. Khi đó, Windows sẽ tự động tiến hành khôi phục lại máy tính của bạn như khi bạn chưa đặt máy tính ở chế độ sleep. Nên bạn có khả năng thực hiện tiếp tục những thao tác đang làm dở dang.  Xem thêm: Sửa lỗi Error launching installer Xem thêm: Lỗi automatic repair Sửa lỗi Windows Resume Loader bằng Delete restoration data and proceed to system boot menuĐây là cách thứ hai giúp bạn sửa lỗi Windows Resume Loader hiệu quả. Khi tập tin hiberfil.sys của bạn đã bị hỏng sẽ bị xóa đi rồi máy tính bắt đầu khởi động. Nhưng bạn cần phải lưu ý vì tất cả các dữ liệu được lưu ở chế độ ngủ đông sẽ bị mất khi bạn áp dụng cách này. Đối với trường hợp bàn phím máy tính không phản hồi lại khi người dùng tác động lên. Bạn có thể tiến hành khởi động lại hệ điều hành Windows với thao tác tắt nguồn rồi mở máy tính lại.  Bạn kiểm tra lại máy tính rồi khởi động máy lại. Để xử lý lỗi Windows Resume Loader tốt nhất, bạn hãy tiến hành cập nhật lại BIOS trên máy tính. Nó sẽ giúp máy tính của bạn hoạt động tốt hơn và chính xác hơn. Khi bạn vào BIOS để truy cập thiết bị ngoài vi. Sau đó, bạn đến phần bàn phím USB để kiểm tra thử xem đã được kích hoạt hay chưa. Vì bạn cần phải đảm bảo rằng bàn phím USB đã được kích hoạt. Như vậy, máy tính của bạn mới có khả năng hoạt động tiếp tục. Còn khi bàn phím đang bị vô hiệu hóa, việc bạn cần làm đầu tiên là tắt và khởi động lại máy tính. Xem thêm cách sửa lỗi window explorer not responding Xem thêm: Lỗi Unidentified Network Cập nhật hệ điều hành windows máy tính mới nhấtKhi bạn đã áp dụng 2 cách trên nhưng bạn vẫn không xử lý được lỗi Windows Resume Loader trên máy tính. Bạn hãy áp dụng ngay cách thứ 3 được Techcare – Sửa chữa laptop Đà Nẵng giới thiệu sau đây. Với các bước thực hiện cụ thể như sau: Bước 1: Đầu tiên, bạn rút dây nguồn ra khỏi laptop. Sau đó, bạn nhấn giữ nút nguồn trong khoảng thời gian từ 15 đến 20 giây. Bước 2: Tiếp theo, bạn cắm dây sạc laptop vào lại rồi khởi động máy. Ngay sau đó, hệ điều hành sẽ được hoạt động như bình thường. Sau khi bạn đã thực hiện điều đó nhưng bàn phím hay máy tính của bạn vẫn không có dấu hiệu phản hồi. Bạn hãy khởi động lại máy tính rồi dùng chuột USB rời.  Bên cạnh đó, cũng có một cách khắc phục khác đơn giản hơn khi máy tính của bạn không hoạt động là tiến hành cài lại Windows. Vì đây là một giải pháp mà người có thể sử dụng khi máy tính của bạn xảy ra bất kỳ lỗi gì. Đặc biệt hơn khi đến với Techcare – Sửa chữa laptop Đà Nẵng, cách sửa lỗi Windows Resume Loader sẽ được thực hiện hiệu quả. Với nhiều lỗi được khắc phục nhanh chóng và hiệu quả nhất. Nên bạn hãy yên tâm mang laptop đến trực tiếp tại các cơ sở của hệ thống khi xảy ra bất kỳ lỗi gì nhé! Trên đây là một số cách sửa lỗi Windows Resume Loader hiệu quả mà Techcare – Sửa chữa laptop Đà Nẵng vừa chia sẻ đến các bạn. Hy vọng đã giúp các bạn thực hiện thành công để khắc phục lỗi hiệu quả nhé! |