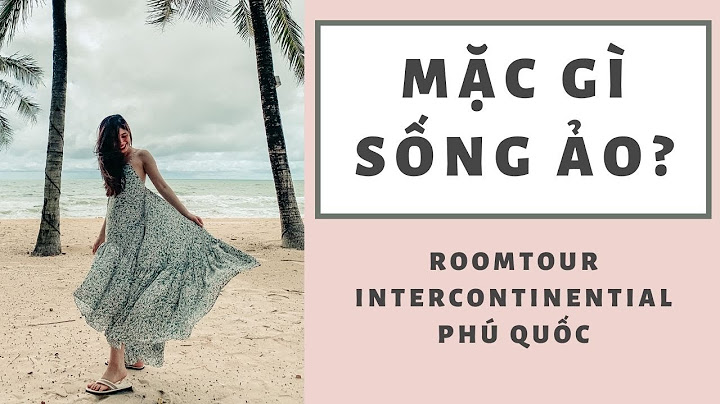Để ghim dữ liệu vào cùng một nơi và nhìn thấy dữ liệu này khi cuộn, bạn có thể cố định các hàng hoặc cột. Show
Để hủy cố định, hãy chọn một hàng hoặc cột. Sau đó, ở trên cùng, hãy nhấp vào mục Xem   Nhóm hoặc hủy nhóm các hàng hoặc cột Bạn có thể sắp xếp và tóm tắt dữ liệu liên quan bằng cách nhóm các hàng và cột.
Để mở rộng hoặc thu gọn các hàng hoặc cột được nhóm, bên cạnh các hàng hoặc cột, hãy nhấp vào dấu Cộng (+) hoặc Trừ (-). Cùng gitiho contest chinh phục kiến thức, khẳng định bản thân với hệ thống bài test phong phú, đầy đủ các chủ đề để bạn khám phá. Khám phá ngay Chương trình hội viên Gitiho Tiết kiệm tối đa với gói Hội viên Gitiho. Thỏa mãn việc nâng cao kiến thức của bạn với gói Hội viên Gitiho bạn sẽ không còn bị giới hạnbởi số lượng khóa học đã mua. Gói hội viên Gitiho mang đến trải nghiệm học tập hoàn toàn mới, phù hợp với những học viên cần học nhiều nội dung trong trong một khoản thời gian sẽ giúp học viên tiết kiệm hơn rất nhiều so với mua lẻ hoặc combo. Hơn 20.000 người đã đăng ký Khám phá chương trình Gitiho for leading business Tối ưu và đơn giản hóa hoạt động đào tạo tại doanh nghiệp. Sẵn sàng nền tảng, nội dung đào tạo cho tất cả các vị trí, bộ phận. Ứng dụng MIỄN PHÍ ngay vào doanh nghiệp chỉ với MỘT click. Đã được tin tưởng sử dụng bởi các doanh nghiệp       Đăng ký miễn phí 
Trần Văn Huệ Nội dung chính Top khóa học Google Sheets được học nhiều Tô Văn Thuật 504 học viên 0 (0 đánh giá)Miễn phí 0đ  Tô Văn Thuật 441 học viên 5 (1 đánh giá)Miễn phí 0đ  Nguyễn Văn Qúy 377 học viên 5 (4 đánh giá)499,000đ 799,000đ Xem ngay Cách chia hai ô trong Google SheetsNếu bạn muốn chia hai số trong Google Sheets (hoặc hai ô có các số), thì có một số cách để thực hiện công việc này. Sử dụng hàm DIVIDEThực hiện phép chia trong Google Sheets là một công việc thường xuyên và nó có hẳn một hàm được tích hợp sẵn cho phép bạn chia hai số hoặc các số nằm trong hai ô. Đó là hàm DIVIDE. Giả sử bạn muốn chia giá trị trong ô A1 với giá trị trong ô B1. Bạn có thể sử dụng hàm CHIA dưới đây để thực hiện việc này: = DIVIDE(A1,B1)  Trong công thức trên, đối số đầu tiên là số bị chia (số phải chia) và số bị chia (số cần chia) Trong công thức trên chúng ta đang sử dụng các tham chiếu ô, nhưng bạn cũng có thể nhập trực tiếp các giá trị cần thực hiện phép chia vào công thức. Ví dụ: bạn cũng có thể sử dụng công thức dưới đây: = DIVIDE(1200,15) Ưu điểm của việc sử dụng tham chiếu ô là kết quả công thức của bạn trở nên động. Điều này có nghĩa là trong trường hợp thay đổi giá trị trong ô A1 hoặc B1, công thức sẽ tự động cập nhật. Ngoài ra, hãy nhớ rằng số chia không thể là số 0. Trong trường hợp số chia của bạn là 0 thì sẽ gặp lỗi phép chia - #DIV/0. Xem thêm: Hướng dẫn các phép toán trong VBA: Phép nhân, phép chia, phép cộng, mô đun Sử dụng toán tử DIVIDEMột cách nhanh chóng khác để chia các số trong Google Sheets là sử dụng toán tử chia - dấu gạch chéo (/) Giả sử bạn có dữ liệu như hình dưới đây và muốn chia giá trị trong ô A1 với giá trị trong ô B1. Bạn có thể sử dụng phương trình dưới đây để thực hiện việc này: =A1/B1  Và trong trường hợp bạn muốn chia nhanh các số (thay vì tham chiếu ô), cũng có thể làm điều đó với trực tiếp các giá trị cần tính (như được hiển thị trong công thức bên dưới): =1200/15 Thứ tự ưu tiên khi thực hiện phép chia các ô trong Google Sheets Một điều quan trọng cần biết khi sử dụng các toán tử số học (chẳng hạn như phép chia hoặc phép nhân) trong Google Sheets là thứ tự ưu tiên. Hãy để Gitiho giải thích điều này bằng một ví dụ. Giả sử bạn sử dụng công thức dưới đây: =1200/15+15 Bạn có đoán được kết quả sẽ như thế nào không? Đó sẽ là 95.  Điều này xảy ra vì có một thứ tự ưu tiên trong Google Sheets, nơi phép chia được thực hiện trước tiên. Do đó, đầu tiên nó chia 1200 cho 15 trong đó kết quả là 80. Sau đó, cộng 15 vào kết quả này cho bạn kết quả tổng là 95. Theo như công thức trên thì khá là đơn giản để hiểu quy luật đó, nhưng điều này có thể dẫn đến các vấn đề khi làm việc với các công thức phức tạp lớn. Trong những trường hợp như vậy, tốt nhất bạn đừng lo lắng về thứ tự ưu tiên vì có thể xử lý bằng cách đặt các phép tính trong các dấu ngoặc. Ví dụ: Trong trường hợp trước tiên bạn muốn thực hiện phép cộng và sau đó là phép chia thì có thể sử dụng công thức dưới đây: =1200/(15+15) Kết quả trả về sẽ là 40 (=1200/30)  Chia hai cột trong Google SheetsTrong các tình huống thực tế, bạn sẽ không muốn mở Google Sheets để thực hiện các phép chia đơn giản. Vì có thể dễ dàng thực hiện điều đó bằng cách sử dụng máy tính trên điện thoại thông minh của mình hoặc với Google Search đơn giản. Nơi bạn có thể sử dụng Google Sheets để thực hiện là nhanh chóng chia số thành các cột và lấy kết quả cho hàng trăm ô trong một giây. Ví dụ: Giả sử bạn có tập dữ liệu như hình dưới đây và muốn tính phép chia khi giá trị trong cột A được chia cho ô tương ứng trong cột B  Dưới đây là công thức sẽ thực hiện điều này: = ArrayFormula(A1:A20/B1:B20)  Vì đây là công thức mảng nên bạn chỉ cần nhập công thức này vào ô C1 mà thôi, nó sẽ cho bạn kết quả như hình trên. Ngoài ra, bạn không thể xóa hoặc chỉnh sửa một phần của mảng. Tuy nhiên, có thể xóa toàn bộ mảng bằng cách xóa nội dung trong ô C1. Xem thêm: Cách đơn giản tìm phần nguyên của phép chia với hàm QUOTIENT và hàm INT Chia không có dư trong Google SheetsGiả sử bạn có tập dữ liệu như hình bên dưới và muốn chia giá trị trong cột A với giá trị trong cột B.  Nếu thực hiện phép chia như trong các phần trước, bạn sẽ nhận được phần nguyên cũng như phần thập phân. Trong trường hợp không muốn bất kỳ phần dư nào khi các giá trị này được chia (trong đó phần còn lại là phần thập phân), bạn có thể sử dụng công thức dưới đây: = ArrayFormula(INT(A1:A20/B1:B20))  Công thức trên sử dụng cùng một công thức chia nhưng bao bọc trong hàm INT, hàm này sẽ chỉ trả về phần nguyên của kết quả chứ không phải phần thập phân. Xem thêm: Hướng dẫn cách dùng hàm DIVIDE trong Power BI DAX Trên đây Gitiho vừa hướng dẫn các bạn một số có thể sử dụng để thực hiện phép chia trong Google Sheets. Dựa trên công việc bạn muốn chia số, chia ô hay chia cột, có thể chọn sử dụng hàm DIVIDE hoặc toán tử chia. Thời đại công nghệ 4.0 đang dần đi vào cuộc sống đòi hỏi mọi người phải tự trang bị kiến thức tin học cho phù hợp để có thể bắt kịp nhưng thay đổi nhanh chóng này. Chẳng ai khác ngoài bạn hiểu mình cần trang bị thêm kiến thức gì. Hãy tìm hiểu ngay TẠI ĐÂY những khóa học hấp dẫn, có tính thực tế cao của Gitiho và đăng ký nhận tư vấn ngay hôm nay. Thích 0 Chia sẻ 0/5 - (0 bình chọn) 0/5 - (0 bình chọn) Bài viết liên quan  Hướng dẫn tạo danh sách tùy chọn Drop List trong Google Sheets Hướng dẫn cách cố định hàng/cột trong Google Sheets Hướng dẫn cách bảo vệ trang tính trong Google Sheets Cách khắc phục lỗi về ô và dòng trong Google Sheets Tổng hợp các phím tắt thông dụng trong Google Sheets Hướng dẫn tô màu xen kẽ giữa các hàng trong Google Sheets× Chúc mừng bạn đã nhận được quà tặng "" HÃY ĐĂNG NHẬP ĐỂ NHẬN QUÀ NGAY Đăng nhập bằng Google Đăng nhập bằng Apple Hoặc đăng nhập Đăng nhậpĐăng ký tài khoản Đăng nhập bằng Google Đăng nhập bằng Apple Hoặc đăng ký Đăng kýĐăng nhập Khóa học của tôi Bạn vui lòng đăng nhập để gửi tương tác Đăng nhập Đăng nhập bằng Google Đăng nhập bằng Apple Hoặc đăng nhập Đăng nhậpĐăng ký tài khoản Đăng ký Đăng nhập bằng Google Đăng nhập bằng Apple Hoặc đăng ký Đăng kýĐăng nhập Top Hỗ trợ khách hàng Email: [email protected] Hotline: 0774 116 285 (Giờ làm việc: 8h30 - 18h, nghỉ chiều thứ 7 và CN) Những câu hỏi thường gặp Hướng dẫn đăng ký khoá học Hướng dẫn đăng nhập Hướng dẫn lấy lại mật khẩu Hướng dẫn thanh toán khóa học sau khi đăng ký thành công VỀ GITIHO Giới thiệu về Gitiho Blog Hỏi đáp Đào tạo cho doanh nghiệp Chính sách bảo mật thông tin Chính sách và quy định chung Quy định mua, hủy, sử dụng khóa học Bộ quy tắc hành xử của giảng viên và học viên trên Gitiho Quy trình xác nhận – hoàn, hủy đơn hàng tại hệ thống Gitiho Cách lấy chứng nhận Gitiho hợp tác và liên kết Dạy học trên Gitiho Dịch vụ Doanh nghiệp Đăng ký Gitiho Affiliate Tuyển dụng giảng viên Tuyển dụng nhân sự Tải App Gitiho   Kết nối với chúng tôi      Địa chỉ văn phòng: Phòng 302, tầng 3, Tòa nhà Tây Hà, KĐT mới Phùng Khoang, Phường Trung Văn, Quận Nam Từ Liêm, Thành phố Hà Nội, Việt Nam |